Bentak Object (Osnaps) adalah salah satu alat handiest di AutoCAD. Tanpa mereka, Anda akan memiliki banyak kesulitan melakukan bahkan dimensi sederhana secara akurat.Sebelum membahas bagaimana mereka digunakan, pertama-tama berpikir tentang apa yang mereka. Nama mereka, "bentak objek" berarti bahwa mereka snap ke objek, atau lebih tepatnya, mereka snap ke bagian-bagian tertentu dari suatu objek. Sebuah garis misalnya memiliki 3 poin yang dapat Anda snap ke: titik tengah dan dua endpoint. Sebuah lingkaran memiliki 5 poin: center dan 4 kuadran. Untuk menggunakan Osnaps efektif, Anda harus tahu apa poin sebuah objek memiliki bahwa Anda dapat snap ke.
Ada juga beberapa Osnaps yang tidak tepat. Ini memungkinkan Anda untuk snap ke (kadang-kadang) poin sewenang-wenang di sepanjang objek. Ini akan mencakup terdekat, tangen, tegak lurus dan sampai batas tertentu, persimpangan.
Ada dua cara yang berbeda bekerja dengan Osnaps; dalam mode menjalankan atau memanggil mereka secara individu sebagai diperlukan. Menjalankan Osnaps berarti bahwa orang-orang tertentu diaktifkan dan berjalan di latar belakang. Ini berarti bahwa mereka yang tersedia saat dibutuhkan di tengah perintah.
Kadang-kadang Anda mungkin perlu satu Osnap yang bukan merupakan salah satu yang telah Anda pilih dalam mode berjalan. Dalam hal ini Anda dapat menyalakannya untuk digunakan satu kali. Ada beberapa cara untuk melakukan ini: Anda dapat memilih ikon untuk Osnap Anda butuhkan, Anda dapat mengetik dalam 3 huruf shortcut, atau Anda dapat membuka kotak dialog Osnap dan menyalakannya ('OS), atau bahkan pergeseran + klik kanan dan memilih dari menu. Saya sarankan belajar 3 pintas surat dan mengetik mereka di saat diperlukan. Biasanya ini adalah cara tercepat untuk mendapatkan Osnap Anda, ditambah tidak meninggalkan pada jika Anda tidak membutuhkannya setelah itu.Setelah ikon layar Anda bekerja, tetapi membutuhkan area layar yang berharga. Cobalah setiap metode dan melihat mana yang terbaik bagi Anda.
Dalam kebanyakan kasus, Anda tidak ingin mengaktifkan semua Osnaps saat menggambar karena Anda sengaja bisa snap ke titik yang tidak Anda inginkan. Sebagai contoh, titik akhir dan titik tegak lurus bisa sangat dekat - sehingga Anda perlu berhati-hati ketika menggunakan tegak lurus.
Di bawah ini adalah kotak dialog Osnap dengan daftar rinci tentang bagaimana masing-masing digunakan.
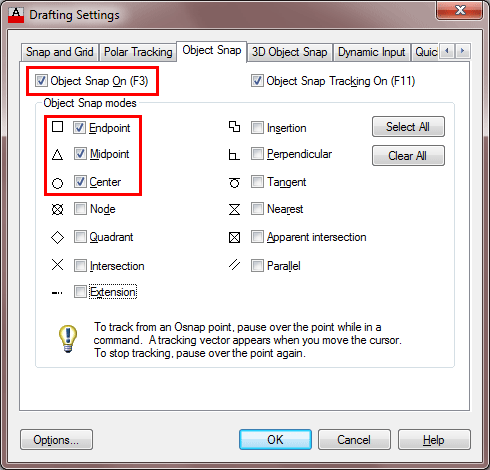
ICON
|
SHORTCUT
|
SETTING
|
TT
| ||
DARI
| ||
END
| ||
MID
| ||
EXT
| ||
CEN
| ||
NOD
| ||
Qua
| ||
INT
| ||
INS
| ||
PER
| ||
TAN
| ||
NEA
| ||
APP
| ||
NON
| ||
OS
| ||
-
|
M2P
|
The Osnap toolbar hanya tersedia bila Anda berada di AutoCAD Klasik Workspace. Anda akan melihat ikon ketika Anda Shift + Klik kanan sedangkan pada perintah.
3 pintas surat dalam huruf tebal dalam daftar di atas, perhatikan bahwa itu adalah 3 huruf pertama dari setiap Osnap.
Perhatikan juga simbol Osnap samping setiap pengaturan dalam gambar kotak dialog diatas. Ini akan terlihat pada layar Anda sebagai Osnap menjadi aktif.
PENCATATAN Osnaps MODUS
NONE - Perintah ini digunakan untuk mematikan Osnaps yang mungkin dalam mode berjalan. Anda juga dapat menonaktifkan Osnaps Anda dengan menekan tombol F3, yang akan menjadi cara yang lebih cepat untuk melakukan hal ini.
Di AutoCAD 2005, ada Osnap baru "Midpoint Antara 2 benda" - itu tidak di kotak dialog Osnap, tetapi dapat dipanggil bila diperlukan dengan mengetik "MTP" atau "M2P" atau menggunakan shift + klik kanan pilihan.
Command: L GARIS Tentukan titik pertama: MTP
Titik pertama mid: titik <PICK> Kedua mid: <PICK>
Tentukan titik berikutnya atau [Undo]: (Pilih titik atau masukkan ke end)
CATATAN LAIN TENTANG Osnaps:
Osnaps hanya tersedia bila Anda sedang dalam perintah.
Beralih Osnaps dan mematikan dengan menggunakan tombol F3. Jika Anda tidak memiliki Osnaps dalam mode berjalan, tombol F3 akan memanggil kotak dialog Osnap.
Biasakan bekerja dengan sama 2 atau 3 Osnaps dalam menjalankan modus setiap kali Anda menggambar. Semakin konsisten Anda, semakin mudah untuk melacak off saat bekerja.
Ketika dimensioning, Anda harus sangat berhati-hati di mana Anda gertakan ke. Pastikan bahwa Anda tidak menggunakan terdekat, tegak lurus atau persimpangan Osnaps kecuali Anda secara khusus meminta mereka. Berikut adalah gambar yang menunjukkan kesalahan umum dari dimensi dengan garis dimensi lain dan bukan objek. Sering kali Anda akan menangkap ini jika pengukuran Anda adalah ganjil (harus 11 pada contoh di bawah).
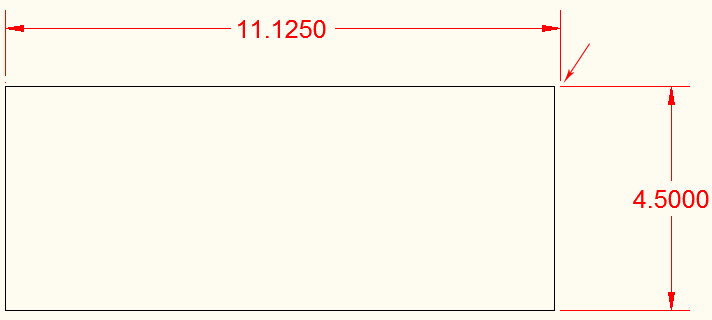
Jika Anda memiliki banyak objek dalam satu area, dan perlu Osnap tertentu, gunakan tombol TAB untuk siklus melalui semua tersedia Osnaps di daerah. Ketika Anda menekan tombol TAB, Anda akan melihat bahwa perubahan lokasi Osnap dan AutoCAD menyoroti objek yang akan snap ke.
Zoom in bila ragu. Pastikan bahwa Anda gertakan mana Anda perlu. Gertakan ke bagian yang salah dapat menyebabkan peristiwa bencana.
Jika Anda ingin memanggil kotak dialog Osnap sementara di tengah perintah, ketik 'OS pada command prompt. Anda kemudian dapat membuat perubahan Anda dan kemudian lanjutkan dengan perintah.
Jika Anda ingin mengubah penampilan Osnap indikator, seperti ukuran atau warna, membuka kotak dialog Osnap dan memilih pada t Op tombol ion pada kotak Osnap Dialog).
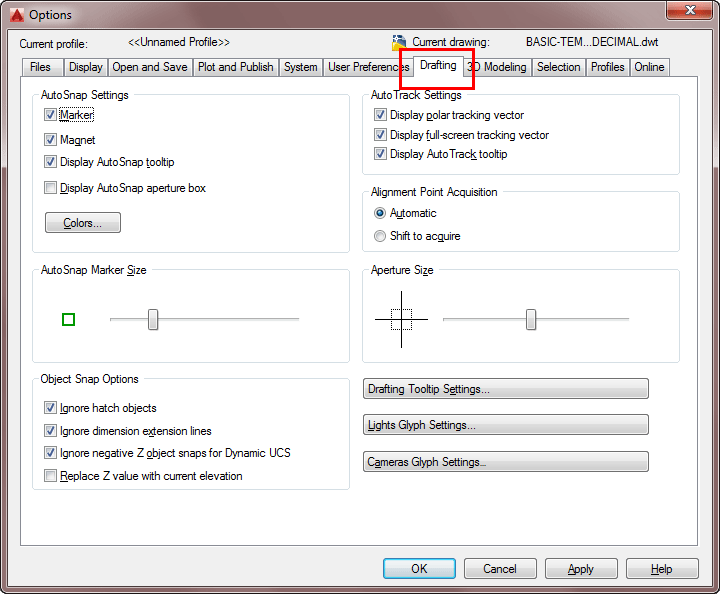
Di sisi kiri dari kotak dialog, Anda dapat mengatur 'terlihat' dari Osnaps ketika Anda menggunakan mereka.
The Marker, Magnet dan Snap Tip harus ditinggalkan di. Marker menunjukkan Osnap aktif. Magnet 'terkunci' Anda ke posisi ketika Anda sedang dekat. The Snap Tip adalah kotak teks kecil memberitahu Anda yang Osnap adalah saat ini. Meninggalkan kotak aperture off, membuatnya lebih mudah untuk melihat poin sekejap.
The Marker Ukuran adalah masalah preferensi pribadi, tapi default tampaknya baik bagi saya.
Warna Osnap Anda mungkin perlu diubah tergantung pada warna dari obyek yang Anda bekerja dengan atau warna latar belakang layar
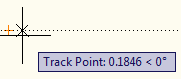
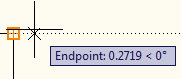
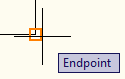
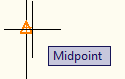
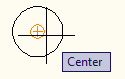
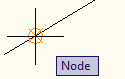
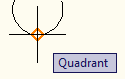
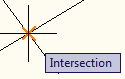
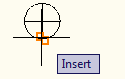
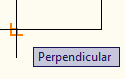
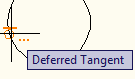
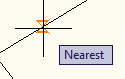
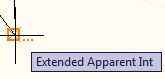
Tidak ada komentar:
Posting Komentar