Konsep:
Salah satu hal besar mengenai AutoCAD adalah bahwa hal itu dapat dengan mudah disesuaikan agar sesuai dengan pengguna individu.Sekarang, Anda telah melihat bagaimana Anda dapat mengubah Osnaps misalnya, tetapi Anda dapat mengubah banyak lebih dari itu.Pelajaran ini akan memperkenalkan Anda kepada beberapa pilihan kustomisasi yang Anda miliki.
Salah satu hal besar mengenai AutoCAD adalah bahwa hal itu dapat dengan mudah disesuaikan agar sesuai dengan pengguna individu.Sekarang, Anda telah melihat bagaimana Anda dapat mengubah Osnaps misalnya, tetapi Anda dapat mengubah banyak lebih dari itu.Pelajaran ini akan memperkenalkan Anda kepada beberapa pilihan kustomisasi yang Anda miliki.
Keyboard Shortcuts (Anda akan perlu untuk memiliki alat mengungkapkan terinstal)
Sejauh ini Anda telah menggunakan AutoCAD pintas default. Bagian ini akan menunjukkan bagaimana Anda dapat membuat Anda sendiri untuk membantu produktivitas Anda. Semua pintas disimpan dalam file acad.pgp. File ini dimuat ke AutoCAD setiap kali Anda memulai program ini. Sekarang mudah untuk mengedit berkat mengungkapkan nama-nama alat ALIASEDIT.
Ketik perintah ini dan Anda akan melihat kotak dialog pop up. Tekan tombol Add.
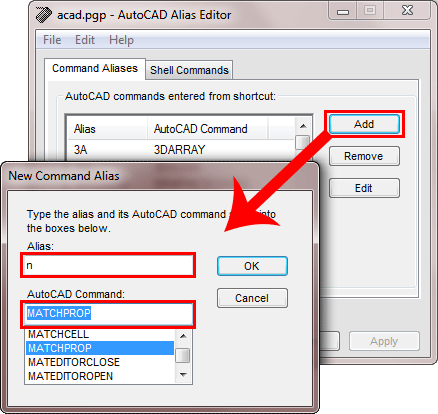
Dalam contoh ini, saya telah membuat sebuah shortcut untuk MATCHPROP yang biasanya MA (saya menemukan bahwa dua tombol di sisi berlawanan dari keyboard memperlambat saya). Karena N tidak digunakan untuk apa-apa, saya menemukan bahwa satu huruf lebih dari dua kali lebih cepat dua. Ketik apa yang Anda lihat dan tekan OK.
Sekarang tekan Terapkan sehingga perubahan diterapkan. Anda akan melihat kotak dialog ini memperingatkan Anda bahwa Anda akan menimpa file acad.pgp Anda. Tekan yes, hanya jika Anda yakin Anda melakukan perubahan yang benar.
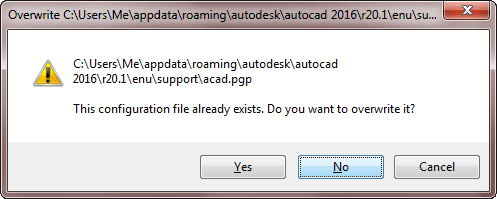
Tekan Ya dan Anda akan melihat pesan pop up yang Anda simpan perubahan Anda dan bahwa sesi AutoCAD Anda saat ini telah diperbarui. Itu berarti bahwa Anda sekarang dapat menggunakan shortcut yang baru saja ditambahkan.
Quick Access Toolbar
Cepat akses toolbar adalah deretan ikon di bagian atas layar. Anda akan menemukan Save, Print dan perintah umum lainnya di sana.Salah satu yang Anda tidak akan menemukan adalah Simpan sebagai. Ini adalah hewan peliharaan mengesalkan saya, jadi saya menambahkan. Sangat mudah dan Anda dapat melakukannya untuk. Gunakan metode ini untuk menambahkan setiap perintah ke toolbar ini.
Arahkan Ribbon untuk Manajemen> Customization> User Interface. Anda akan melihat kotak dialog ini muncul.
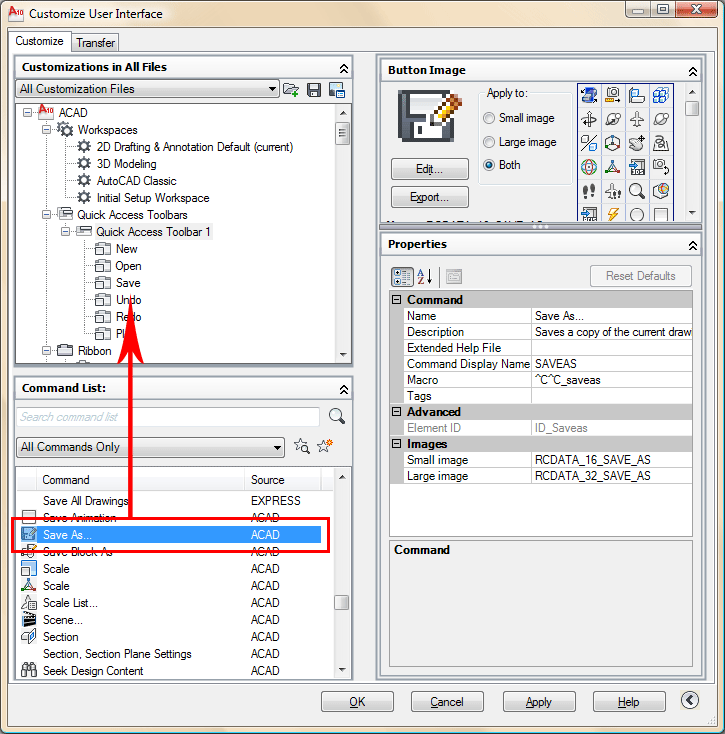
Pada bagian kiri atas, mencari Quick Access Toolbar 1 folder. Kemudian mencari Simpan sebagai perintah dalam daftar di kiri bawah.Drag perintah untuk itu diinginkan posisi pada toolbar. Tekan Apply. Toolbar Anda sekarang harus terlihat seperti ini.
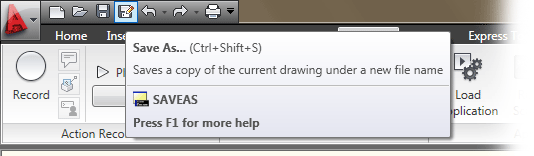
Jika Anda telah membaca semua tutorial, Anda akan tahu bahwa saya tidak menyarankan menggunakan ikon. Masih ada kadang-kadang Anda mungkin ingin. Mungkin perintah ini tidak banyak digunakan, tetapi Anda ingin akses mudah untuk itu. Mungkin Anda tidak dapat membuat shortcut untuk perintah. Mungkin ada beberapa alasan, tapi di sini adalah bagaimana membuat toolbar baru dengan ikon yang Anda inginkan.
Dengan kotak dialog CUI terbuka, klik kanan pada Toolbars dan pilih New Toolbar.
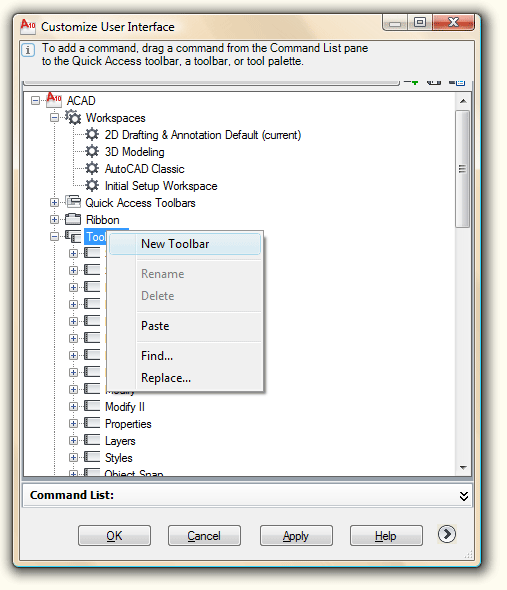
Setelah Anda memiliki toolbar ditambahkan ke daftar, seret perintah untuk itu. Saya telah memutuskan bahwa saya ingin memiliki toolbar dengan Dimensi pembaruan di atasnya untuk menyelamatkan saya beberapa mengetik. Setelah Anda memiliki beberapa perintah pada toolbar Anda, tekan Apply untuk melihat toolbar baru Anda.
Sekarang Anda akan menambahkan ikon untuk toolbar baru Anda. Klik kanan toolbar dan pilih Customize lagi. Anda akan melihat semua perintah yang terdaftar. Anda sekarang dapat drag dan drop ikon dari daftar itu ke toolbar kustom Anda. Untuk latihan ini, lihat daftar untuk perintah yang tidak Anda kenal dan menambahkannya ke toolbar Anda sehingga Anda dapat mencobanya.
Klik Kanan Kustomisasi
Anda juga dapat mengontrol bagaimana mouse bekerja. Secara default AutoCAD menampilkan menu ketika Anda klik kanan di luar perintah. Untuk melakukannya, ketik OP untuk pilihan dan pergi ke tab preferensi pengguna. Pilih "Klik kanan Customization" tombol.Anda akan melihat kotak dialog ini.
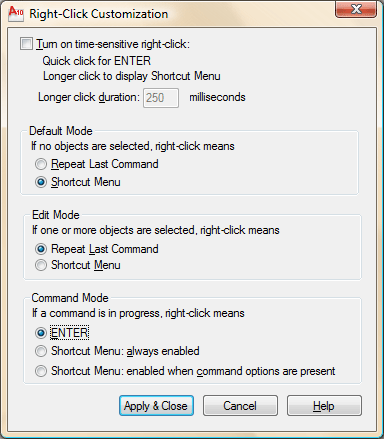
Misalnya, Anda akan menemukan bahwa menggunakan klik kanan dan sebagai 'enter' akan mempercepat pekerjaan. Kecuali Anda sering menggunakan menu, Anda harus beralih ke ini.
Ini hanya beberapa cara yang AutoCAD dapat disesuaikan. Anda dapat membuat pola hatch kustom dan linetypes - bahkan font. Pilihan lain termasuk program untuk mengotomatisasi tugas-tugas membosankan di VisualLisp, VBA atau C + + (ARX). Ketika Anda mendapatkan lebih akrab dengan AutoCAD, melihat ke dalam pilihan ini.
Ralph Grabowski menyediakan beberapa tutorial yang besar pada kustomisasi. Dia juga menerbitkan salah satu yang terbaik CAD e-newletters
Keren...
BalasHapusMajukan desain grafis Indonesia Desainew
Cari Situs Judi Agen Domino Online yang aman dan terpercaya ?
BalasHapusSolusinya hanya di sahabatpoker
Bonus Refferal 15%
Bonus Turn Over 0,5%
Hanya dengan minimal deposit 20ribu sudah bisa bermain 7 game sekaligus lohh..
Ayo daftar dan gabung sekarang juga,,
PIN BB : 2B13CFDA
SAHABATPOKER AGEN BANDARQ AGEN DOMINO 99 DAN POKER ONLINE AMAN DAN TERPERCAYA
BalasHapusSusah cari Situs judi online yang bisa di percaya...?
Mari gabung di Agen Domino
Bonus Refferal 15%
Bonus Turn Over 0,5%
Agen Judi Online Terbesar dan Terpercaya se asia
Daftar dan buktikan sendiri sekarang juga..
PIN BB : 2B13CFDA
Hallo Guys Kini Situs judi Online SahabatPoker Hadir dengan Permainan Baru yaitu Bandar 66 Online
BalasHapusadalah sebuah game kartu 66 permainan bandar online terbaru yang di liris atau lauching di situs SahabatPoker, game Bandar 66 online menjadi game yang sangat populer di kalangan pecinta judi online, karena game ini sangatlah mudah untuk dimainkan, cara main cukup mudah karena permainan ini hanya menggunakan 1 buah kartu di tangan anda, anda hanya tinggal menjumlahkannya saja.