AutoCAD memiliki banyak alat untuk membantu Anda sebagai seorang desainer. Beberapa dari Anda mungkin sudah digunakan. Perintah sifat memberi Anda banyak informasi tentang obyek yang telah Anda pilih dan memungkinkan Anda mengubah sebagian besar dari mereka.AutoCAD juga memiliki beberapa perintah yang digunakan khusus untuk menarik informasi dari objek.
Kebanyakan dari perintah ini dapat diakses dari Home> Utilities alat panel. Berikut adalah daftar perintah-perintah tersebut (klik pada ikon untuk informasi lebih lanjut):
Yang pertama, DISTANCE (DI), cukup lurus ke depan. Hal ini memungkinkan Anda untuk memilih dua titik pada layar dan AutoCAD akan memberitahu Anda total jarak serta perubahan X, Y & Z.
Command: DI DIST
Tentukan titik pertama: <SELECT APAPUN POINT>
Tentukan titik kedua atau [Beberapa poin]: <SELECT APAPUN POINT>
Jarak = 12,5107, Angle di XY Pesawat = 25, Angle dari XY Pesawat = 0
Delta X = 11,3228, Delta Y = 5,3208, Delta Z = 0.0000
MEASUREGEOM digunakan untuk untuk beberapa pilihan, di antaranya Radius yang akan mengukur radius lingkaran atau busur. Masukkan perintah dan kemudian memilih radius dari daftar di layar.
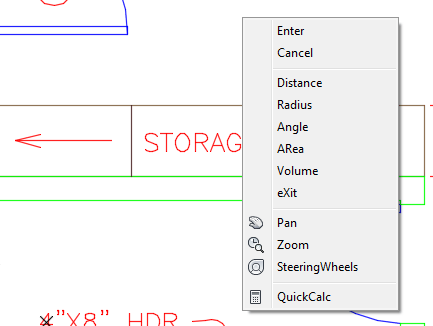
Dengan Radius dipilih, hanya memilih pada setiap busur atau lingkaran memiliki radius yang ditampilkan.
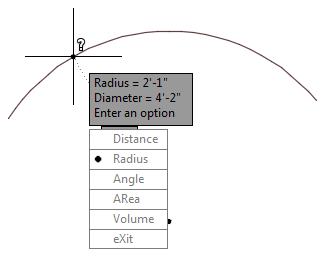
AutoCAD adalah jenis cukup untuk memberikan Anda berdua jari-jari dan diameter pada layar - dan pada baris perintah:
Command: measuregeom
Masukkan pilihan [Jarak / Radius / Angle / ARea / Volume] <Distance>: R
Pilih busur atau lingkaran: <SELECT THE object>
Radius = 3,3780
Diameter = 6,7559
Anda yang tersisa dalam perintah dan dapat memilih pilihan lain seperti Angle. Sekarang Anda diminta untuk memilih 2 baris dan layar akan menampilkan sudut antara mereka.
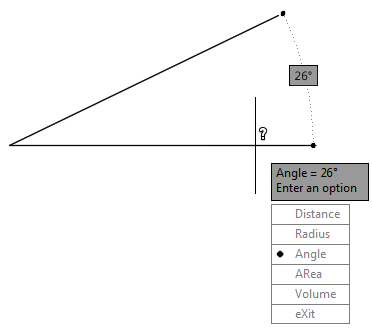
Pengukuran Volume dapat digunakan pada objek 3D atau objek 2D (jika Anda memasukkan ketinggian). Anda dapat memilih dan objek atau memetik poin.
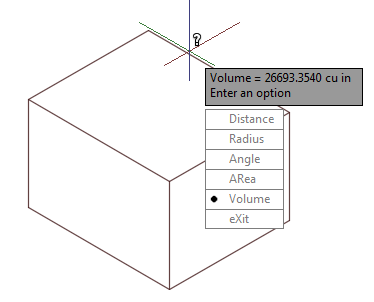
AREA adalah perintah yang bisa sangat berguna. Hal ini dapat digunakan untuk menghitung rekaman persegi untuk lantai, banyak properti, atau bahkan sesuatu seperti bagian lembaran logam. Untuk menggunakan perintah ini, Anda dapat mengetikkan AREA dan melihat ini pada baris perintah Anda:
Command: AREA
Point> <First / Obyek / Tambah / Kurangi: O
Pilih objek: <SELECT AN object>
Lokasi = 56,7498, Perimeter = 30,6775
Opsi default adalah untuk memilih sebuah titik pada layar. Hal ini memungkinkan Anda untuk memilih empat sudut ruangan untuk menemukan luas areal dalam satuan menggambar persegi (biasanya inci). Anda dapat memilih poin sebanyak yang Anda butuhkan dan kemudian tekan enter ketika Anda sudah selesai. AutoCAD mengembalikan daerah dan panjang perimeter. Jika Anda memilih opsi berikutnya (object), Anda dapat memilih sebuah lingkaran, persegi panjang, polyline atau beberapa objek tertutup lainnya. Anda juga memiliki pilihan untuk menambah atau mengurangi dari daerah awal. Anda mungkin perlu menemukan area karpet dari sebuah ruangan, tetapi tidak termasuk di mana Anda memiliki genteng. Atau Anda mungkin perlu menambahkan beberapa kamar bersama-sama.
MASS PROPERTIES merupakan pilihan untuk mencari informasi tentang benda padat 3D. Anda dapat mengetahui volume total dan dari sana menghitung berat berdasarkan volume. AutoCAD juga angka keluar beberapa tokoh rekayasa penting bagi Anda seperti pusat gravitasi untuk suatu benda. Listing ini menampilkan semua informasi yang bisa Anda dapatkan dari MASSPROP:
Command: massprop
Pilih objek: 1 ditemukan
Pilih objek:
---------------- PADAT ----------------
Massa: 12,0984
Volume: 12,0984
Bounding box: X: 1,8644-4,1304
Y: 16,1318-18,3978
Z: 0,0000-3,0000
Centroid: X: 2,9974
Y: 17,2648
Z: 1.5000
Moments inersia: X: 3646.3725
Y: 148.8749
Z: 3722.6569
Produk inersia: XY: 626.0851
YZ: 313.3141
ZX: 54,3957
Jari-jari rotasi: X: 17,3607
Y: 3,5079
Z: 17,5413
Saat pokok dan XYZ arah tentang centroid:
Tekan ENTER untuk melanjutkan: <ENTER>
I: 12,9564 bersama [1.0000 0.0000 0.0000]
J: 12,9564 bersama [0.0000 1.0000 0.0000]
K: 7,7653 bersama [0.0000 0.0000 1.0000]
Menulis analisis untuk file? [Ya / Tidak] <N>: n
Ini adalah banyak informasi, sehingga AutoCAD memberikan Anda pilihan untuk menyimpan ke file setelah itu akan ditampilkan.
LIST adalah penyelidikan yang memberikan Anda beberapa informasi dasar tentang perintah. Ini biasanya merupakan informasi yang AutoCAD perlu tahu tentang hal itu untuk melacak di database-nya. Berikut ini adalah daftar dari baris:
Command: LI LIST
Pilih objek: 1 ditemukan
Pilih objek:
GARIS lapisan: "0"
Space: ruang Model
Warna: 1 (merah) Linetype: "BYLAYER"
Menangani = 2fd
dari titik, X = 9,2042 Y = 13,5272 Z = 0.0000
ke titik, X = -2,1187 Y = 8,2064 Z = 0.0000
Panjang = 12,5107, Angle di XY Pesawat = 205
Delta X = -11,3228, Delta Y = -5,3208, Delta Z = 0.0000
Berikut adalah sifat-sifat (CTRL +1) untuk baris yang sama:
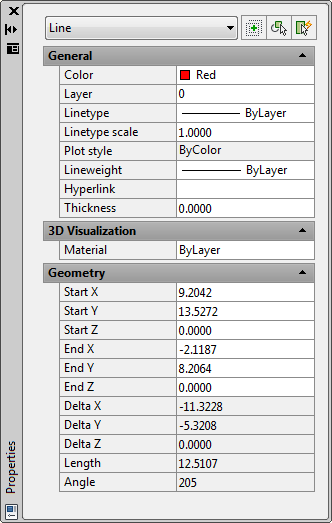
Perhatikan bahwa Anda bisa mendapatkan informasi yang sama, tetapi juga memiliki pilihan untuk mengubah apa pun yang Anda perlu.
Setelah Daftar, pilihan berikutnya adalah ID POINT. Hal ini memungkinkan Anda untuk memilih di mana saja pada layar dan memiliki AutoCAD kembali X, Y & Z koordinat untuk titik itu. Berikut ini adalah daftar dari ID POINT:
Command: ID Tentukan titik: <SELECT POINT>
X = 155'-2 1/2 "Y = 48'-9 3/16" Z = 0'-0 "
(Anda juga bisa mendapatkan informasi ini dengan memilih pegangan dan melihat status bar.)
ALAT INQUIRY LAIN:
Waktu Menampilkan statistik tanggal dan waktu gambar. Ketik WAKTU .
Status Menampilkan gambar statistik, mode, dan luasan. Ketik STATUS .
Mengatur Daftar Variabel atau mengubah nilai variabel sistem. Ketik SETVAR .
WAKTU dan STATUS adalah dua pertanyaan yang memberikan informasi tentang sistem, sebagai lawan obyek.
Command: WAKTU
Waktu Saat Ini: Rabu, 7 November, 2007 6:00:11:671 PM
Kali untuk gambar ini:
Dibuat: Minggu, 28 April, 1996 10:11:02:620 AM
Terakhir diperbarui: Selasa, 10 Agustus, 2004 1:24:52:328 AM
Total waktu editing: 0 hari 12:00:49:244
Berlalu waktu (on): 0 hari 12:00:49:244
Berikutnya otomatis menyimpan dalam: <tidak modifikasi yet>
Anda dapat melihat tanggal saat ini, saat terakhir Anda disimpan dan ketika AutoCAD akan melakukan otomatis berikutnya save. Dan ya, file yang telah bersama saya selama 8 tahun.
Tidak ada komentar:
Posting Komentar