Konsep:
Tutorial ini akan menjelaskan berbagai jenis dimensi yang umum digunakan di AutoCAD dan membantu Anda memahami perbedaan mereka. Sebuah gambar AutoCAD yang baik akan menyampaikan informasi yang dibutuhkan secara jelas dan akurat. Dimensi digunakan untuk membiarkan pembaca menggambar tahu apa ukuran panjang masing-masing atau kurva, tanpa harus membuka gambar. Jika dimensi Anda tidak akurat, Anda tidak akan bekerja di CAD untuk waktu yang lama, tidak peduli seberapa akurat gambar Anda. Pelajari ketika setiap dimensi yang dibutuhkan dan bagaimana menggunakannya.
Tutorial ini akan menjelaskan berbagai jenis dimensi yang umum digunakan di AutoCAD dan membantu Anda memahami perbedaan mereka. Sebuah gambar AutoCAD yang baik akan menyampaikan informasi yang dibutuhkan secara jelas dan akurat. Dimensi digunakan untuk membiarkan pembaca menggambar tahu apa ukuran panjang masing-masing atau kurva, tanpa harus membuka gambar. Jika dimensi Anda tidak akurat, Anda tidak akan bekerja di CAD untuk waktu yang lama, tidak peduli seberapa akurat gambar Anda. Pelajari ketika setiap dimensi yang dibutuhkan dan bagaimana menggunakannya.
Jika Anda perlu untuk memodifikasi tampilan dimensi Anda, silakan lihat tutorial sebelumnya - 4-11 .
Dim Type
|
Keystroke
|
Icon
|
Deskripsi
|
| DIMLINEAR / DIMLIN |
Dimensi untuk garis lurus secara horisontal atau vertikal ke UCS.
| ||
| DIMALIGNED / DIMALI |
Dimensi untuk garis lurus yang miring ke UCS dan memberikan panjang garis itu.
| ||
| DIMANGLUAR / DIMANG |
Dimensi antara 2 poin dan memberikan pengukuran sudut yang dihasilkan.
| ||
| DIMARC |
Dimensi panjang busur atau segmen busur dari polyline.
| ||
| DIMRADIUS / DIMRAD |
Dimensi radius busur, lingkaran atau segmen busur dari polyline.
| ||
| DIMDIAMETER / DIMDIA |
Dimensi diameter segmen busur, lingkaran atau busur polyline.
| ||
| DIMCENTER |
Menempatkan tanda pusat di titik tengah busur atau lingkaran
| ||
DIMROTATED
|
-
|
Sebuah pengubah ke dimensi untuk membuatnya sejajar dengan garis yang dipilih.
| |
| DIMSPACE |
Meluruskan dimensi dipilih untuk bahkan spasi.
| ||
| DIMCONTINUE / DIMCONT |
Terus dimensioning dari dimensi dasar
| ||
| DIMBASELINE / DIMBASE |
Terus dimensi dari dimensi dasar untuk memberikan redup secara keseluruhan.
|
Jenis Dimensi dalam AutoCAD
Anda memiliki kemungkinan besar sudah digunakan beberapa jenis dimensi umum seperti 'linear' atau 'jari-jari'. Bagian ini akan menjelaskan bagaimana masing-masing bekerja dalam mre detail.
Linear Dimensi:
Dimensi linier digunakan untuk membuat dimensi yang mengukur garis yang secara horisontal atau tegak lurus terhadap UCS. Ini adalah dimensi yang paling sering digunakan dan sangat mudah digunakan. Di bawah ini adalah dimensi linear khas:
Dimensi linier digunakan untuk membuat dimensi yang mengukur garis yang secara horisontal atau tegak lurus terhadap UCS. Ini adalah dimensi yang paling sering digunakan dan sangat mudah digunakan. Di bawah ini adalah dimensi linear khas:
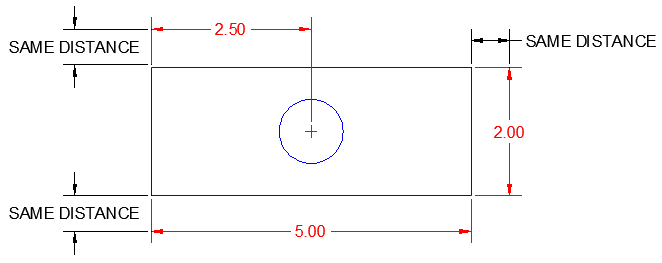
Ini praktek yang baik (berpikir tidak selalu diperbolehkan oleh waktu) memiliki dimensi Anda pada jarak yang konsisten dari objek. Pastikan bahwa tidak menutup tumpang tindih objek dan tidak terlalu jauh membingungkan yang objek yang dimensioned. Untuk membuat dimensi linear, baik menggunakan ikon atau kunci dalam DIMLINEAR. Hanya memilih dua titik akhir dari garis (atau dua titik) dan kemudian menempatkan garis dimensi di mana Anda inginkan.Sangat cepat, sangat sederhana.
Command: DIMLINEAR
Tentukan baris pertama perpanjangan asal atau <select object>: SELECT POINT PERTAMA
Tentukan kedua ekstensi baris asal: SELECT POINT KEDUA
Tentukan dimensi lokasi line atau
[Mtext / Teks / Angle / Horizontal / Vertikal / Diputar]: LOKASI SELECT DARI GARIS DIM
Text Dimensi = 5.00
Tentukan kedua ekstensi baris asal: SELECT POINT KEDUA
Tentukan dimensi lokasi line atau
[Mtext / Teks / Angle / Horizontal / Vertikal / Diputar]: LOKASI SELECT DARI GARIS DIM
Text Dimensi = 5.00
Perhatikan bahwa ada beberapa pilihan pada baris perintah:
| MTEXT / Teks |
Anda tidak perlu menggunakan ini, itu tidak benar-benar mempengaruhi dimensi Anda
|
| Sudut |
Ini akan menempatkan teks Anda di sudut yang Anda tentukan
|
| Horisontal |
Ini akan membuat redup horisontal, tapi Anda pilih ini bila Anda menempatkan garis dimensi Anda. Jarang diperlukan.
|
| Vertikal |
Ini akan membuat redup vertikal, tapi Anda pilih ini bila Anda menempatkan garis dimensi Anda. Jarang diperlukan.
|
| Diputar |
Ini akan membuat 'diputar' dimensi. Hal ini dijelaskan di bawah ini .
|
Anda juga akan melihat pada prompt pertama, Anda dapat <select object>, Tekan Enter pada saat ini, dan kemudian Anda dapat memilih garis bukannya dua endpoint. Ini adalah jauh lebih cepat dan lebih akurat karena Anda tidak perlu khawatir tentang memilih salah Osnap.
Karena ini adalah perintah umum, perlu menciptakan sebuah alias untuk itu (lihat selanjutnya pelajaran).
Dimensi Blok:
Blok dime ion bekerja seperti dimensi linear. Perbedaan besar adalah bahwa ia bekerja dengan garis-garis atau jarak yang tidak persegi dengan UCS. Anda juga dapat menggunakan ini pada setiap 2 poin yang juga kompatibel dengan dimensi linear. Ini akan membuat paralel dimensi dengan garis miring.
Blok dime ion bekerja seperti dimensi linear. Perbedaan besar adalah bahwa ia bekerja dengan garis-garis atau jarak yang tidak persegi dengan UCS. Anda juga dapat menggunakan ini pada setiap 2 poin yang juga kompatibel dengan dimensi linear. Ini akan membuat paralel dimensi dengan garis miring.
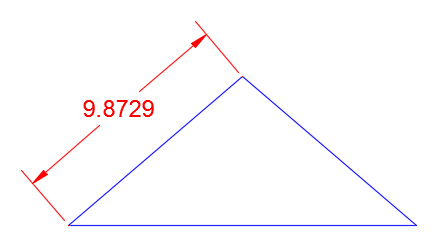
Command: DIMALIGNED
Tentukan baris pertama perpanjangan asal atau <select object>: SELECT POINT PERTAMA
Tentukan kedua ekstensi baris asal: SELECT POINT KEDUA
Tentukan dimensi lokasi line atau
[Mtext / Teks / Angle]: LOKASI SELECT DARI GARIS DIM
Text Dimensi = 2.00
Tentukan kedua ekstensi baris asal: SELECT POINT KEDUA
Tentukan dimensi lokasi line atau
[Mtext / Teks / Angle]: LOKASI SELECT DARI GARIS DIM
Text Dimensi = 2.00
Anda akan melihat bahwa prompt baris perintah yang hampir sama. Tentu saja, tidak ada pilihan untuk penempatan horizontal atau vertikal. Juga Rotate hilang untuk menghindari kebingungan dan kesalahan. Anda juga dapat memilih Angle untuk teks Anda untuk menyesuaikan sudut garis (hanya memilih 2 titik pada garis Anda dimensioning).
Dimensi sudut:
Tidak setiap dimensi memberikan pembaca panjang a. Kadang-kadang pengukuran lain butuhkan. Dimensi sudut akan menampilkan sudut antara dua benda.Pengukuran sudut didefinisikan oleh dimstyle Anda, tetapi derajat standar. Perintah bekerja sama dengan dimensi linear (lihat pola?).
Tidak setiap dimensi memberikan pembaca panjang a. Kadang-kadang pengukuran lain butuhkan. Dimensi sudut akan menampilkan sudut antara dua benda.Pengukuran sudut didefinisikan oleh dimstyle Anda, tetapi derajat standar. Perintah bekerja sama dengan dimensi linear (lihat pola?).
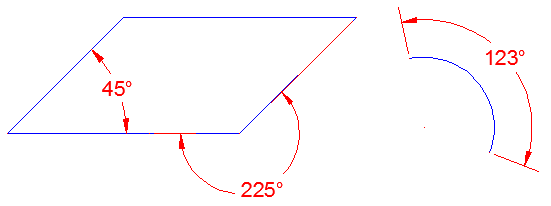
Command: _dimangular
Pilih busur, lingkaran, garis, atau <specify vertex>: <select line> pertama
Pilih baris kedua: <select line> kedua
Tentukan busur dimensi
Pilih busur, lingkaran, garis, atau <specify vertex>: <select line> pertama
Pilih baris kedua: <select line> kedua
Tentukan busur dimensi
Contoh di atas menunjukkan 3 penggunaan umum dari alat ini. Untuk mendapatkan sudut pada busur, tinggal pilih mana saja di atasnya. Mendapatkan pengukuran luar (225 ° dalam contoh ini) dilakukan dengan mengikuti <select vertex> prompt.
Command: DIMANGULAR
Pilih busur, lingkaran, garis, atau <specify vertex>:
Pilih busur, lingkaran, garis, atau <specify vertex>:
Tentukan sudut vertex: <select titik a>
Tentukan pertama sudut endpoint: <select titik B>
Tentukan kedua sudut endpoint: <select titik C>
Tentukan dimensi busur lokasi line atau [Mtext / Teks / Angle / Quadrant]: <place dim>
Text Dimensi = 225
Tentukan pertama sudut endpoint: <select titik B>
Tentukan kedua sudut endpoint: <select titik C>
Tentukan dimensi busur lokasi line atau [Mtext / Teks / Angle / Quadrant]: <place dim>
Text Dimensi = 225
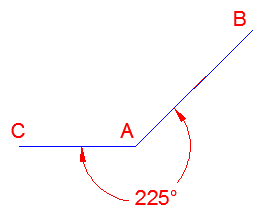
Panjang Arc:
Ini adalah perintah yang cukup baru di AutoCAD dan tidak akan tersedia pada beberapa versi lama. Perintah ini bekerja cukup sederhana, hanya memulai perintah dan pilih busur atau segmen busur dari polyline. Dalam contoh di bawah ini, saya telah menunjukkan sudut (180 °) dimensi dengan panjang Arc sehingga Anda dapat melihat perbedaannya. Perhatikan simbol di depan 3.14.
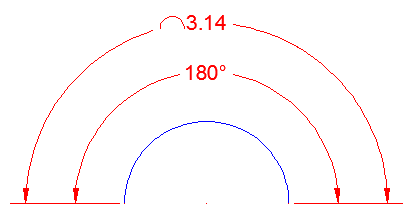
Command: _dimarc
Pilih arc atau segmen busur polyline: <select arc> yang
Tentukan busur panjang lokasi dimensi, atau [Mtext / Teks / Angle / Partial / Leader]: 1.2
Text Dimensi = 3.14
Pilih arc atau segmen busur polyline: <select arc> yang
Tentukan busur panjang lokasi dimensi, atau [Mtext / Teks / Angle / Partial / Leader]: 1.2
Text Dimensi = 3.14
Sekali lagi, Anda ditawarkan beberapa pilihan ketika dimensioning. Mtext / Teks / Angle adalah opsi yang sama untuk teks yang Anda lihat sebelumnya. Partial akan memungkinkan Anda untuk dimensi hanya sebagian dari busur. Hal ini berguna untuk titik-titik tengah atau node, ketika busur tersegmentasi. Leader akan menarik pemimpin dari teks redup untuk busur yang mengacu pada.
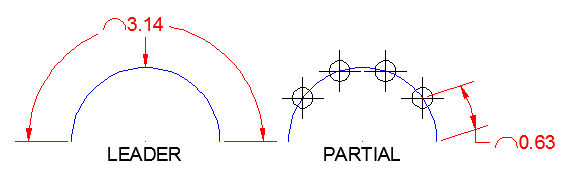
Radius Dimensi:
Perintah lain yang umum dan sederhana. DIMRAD akan dimensi setiap busur atau lingkaran dan memberikan jari-jari dan menempatkan tanda center di pusat objek yang dipilih. Tanda center adalah salib menunjukkan titik pusat busur atau lingkaran.
Perintah lain yang umum dan sederhana. DIMRAD akan dimensi setiap busur atau lingkaran dan memberikan jari-jari dan menempatkan tanda center di pusat objek yang dipilih. Tanda center adalah salib menunjukkan titik pusat busur atau lingkaran.
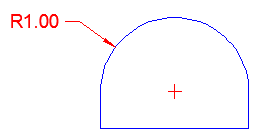
Command: _dimradius
Pilih busur atau lingkaran: <select object>
Text Dimensi = 0.40
Tentukan dimensi lokasi line atau [Mtext / Teks / Angle]: <place dim> yang
Pilih busur atau lingkaran: <select object>
Text Dimensi = 0.40
Tentukan dimensi lokasi line atau [Mtext / Teks / Angle]: <place dim> yang
Sekali lagi, Anda memiliki beberapa pilihan untuk teks pada command prompt.
Diameter Dimensi:
Diameter dan radius dimensi bekerja sama, tetapi memberikan pengukuran yang berbeda. Sebagai aturan, saya akan menggunakan diameter redup pada hal-hal seperti lubang yang akan dibor atau dimensi bagian keseluruhan dan radius untuk sudut filleted, dll
Diameter dan radius dimensi bekerja sama, tetapi memberikan pengukuran yang berbeda. Sebagai aturan, saya akan menggunakan diameter redup pada hal-hal seperti lubang yang akan dibor atau dimensi bagian keseluruhan dan radius untuk sudut filleted, dll
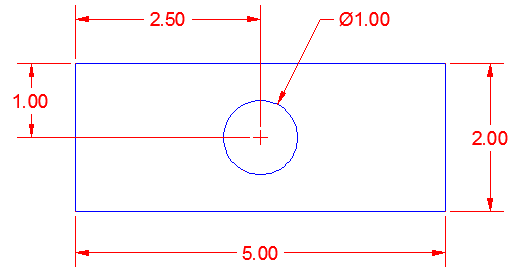
Seperti yang Anda lihat, diameter dan radius dimensi menambahkan tanda center (ini dapat dimatikan, atau berubah menjadi garis besar dalam DDIM).Saya biasanya akan dimensi lingkaran pertama sehingga saya dapat memilih tanda pusat dan memiliki celah kecil (terlihat lebih bersih).
Command: _dimdiameter
Pilih busur atau lingkaran: <select object> yang
Text Dimensi = 1.00
Tentukan dimensi lokasi line atau [Mtext / Teks / Angle]: <place dim> yang
Pilih busur atau lingkaran: <select object> yang
Text Dimensi = 1.00
Tentukan dimensi lokasi line atau [Mtext / Teks / Angle]: <place dim> yang
Pada contoh gambar di atas, Anda dapat melihat bahwa bahkan sebuah gambar yang sangat sederhana dapat memiliki dimensi yang cukup untuk mengacaukan segalanya. Pastikan bahwa Anda memiliki cukup dimensi dan tidak menduplikasi atau kehilangan apapun. Pastikan bahwa mereka dapat dibaca dari satu atau dua sudut saat dicetak (biasanya dari sudut kanan bawah).
Pusat Mark:
Sekarang Anda harus mendapatkan memahamkan bagaimana ini bekerja. Perintah pusat mark menambahkan mark pusat ke lingkaran atau busur.Bagaimana ia ditampilkan diatur dalam kotak dialog DDIM bawah "Simbol dan Arrows" tab. Jika Anda memilih "Tidak" Anda tidak akan mampu menempatkan tanda center menggunakan perintah ini. Ikon untuk tanda center adalah dalam sub menu pada panel dimensi.
Sekarang Anda harus mendapatkan memahamkan bagaimana ini bekerja. Perintah pusat mark menambahkan mark pusat ke lingkaran atau busur.Bagaimana ia ditampilkan diatur dalam kotak dialog DDIM bawah "Simbol dan Arrows" tab. Jika Anda memilih "Tidak" Anda tidak akan mampu menempatkan tanda center menggunakan perintah ini. Ikon untuk tanda center adalah dalam sub menu pada panel dimensi.
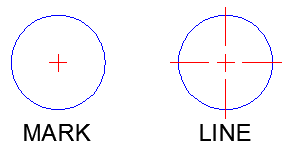
Kadang-kadang Anda mungkin menggunakan kedua dalam gambar. Di bawah. di sebelah kiri, saya menggunakan tanda pusat yang dibuat dengan dimensi diameter, maka saya berdimensi dari itu. Di sebelah kanan, saya menggunakan tanda pusat Line dan diperpanjang salah satu jalur ke sisi lain untuk menunjukkan lubang diselaraskan. Lalu aku mengklik ganda pada teks diameter dan menambahkan akhiran untuk menunjukkan bahwa kedua lubang adalah ukuran yang sama.
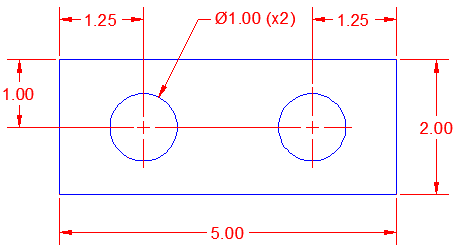
Tetapi ketika Anda melakukan hal ini, salah satu tanda tengah dibuat oleh diameter atau radius dimensi akan berubah menjadi gaya baru yang Anda pilih.Yang terbaik untuk memulai dengan satu gaya dan meninggalkannya.
Diputar Dimensi:
Dimensi diputar bukanlah dimensi yang diputar menggunakan perintah rotate. Sebaliknya itu memungkinkan Anda untuk membuat dimensi linear dua poin yang tidak dalam garis lurus. Lihatlah gambar di bawah ini dan melihat perbedaan antara dimensi selaras dan satu diputar.
Dimensi diputar bukanlah dimensi yang diputar menggunakan perintah rotate. Sebaliknya itu memungkinkan Anda untuk membuat dimensi linear dua poin yang tidak dalam garis lurus. Lihatlah gambar di bawah ini dan melihat perbedaan antara dimensi selaras dan satu diputar.
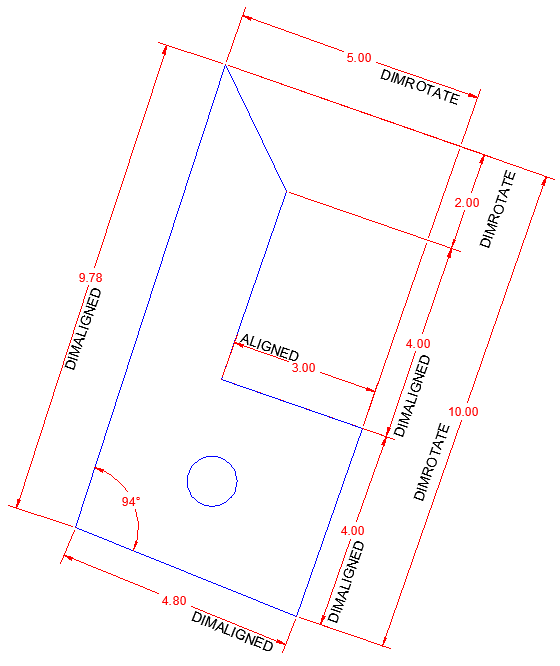
Pertama, melihat dimensi di paling kanan. Lihat cara memberikan ukuran keseluruhan sebenarnya dari 10 unit? Di sebelah kanan, dimensi selaras bukanlah ukuran keseluruhan karena sudut 94 ° di pojok kiri bawah. Juga di bagian kanan atas, perhatikan dimensi diputar dengan 2,00 unit. Saya harus memutar itu sebagai 2 poin yang saya pilih tidak pada sumbu yang sama. Sedikit membingungkan pada awalnya, tapi cobalah beberapa kali.
Command: dimlin
DIMLINEAR
Tentukan baris pertama perpanjangan asal atau <select object>: <first endpoint>
Tentukan kedua ekstensi baris asal: <first endpoint>
Tentukan dimensi lokasi line atau
[Mtext / Teks / Angle / Horizontal / Vertikal / Diputar]: R <enter>
DIMLINEAR
Tentukan baris pertama perpanjangan asal atau <select object>: <first endpoint>
Tentukan kedua ekstensi baris asal: <first endpoint>
Tentukan dimensi lokasi line atau
[Mtext / Teks / Angle / Horizontal / Vertikal / Diputar]: R <enter>
Tentukan sudut garis dimensi <0>: <select titik pertama pada axis>
Tentukan titik kedua: <select titik kedua di axis>
Tentukan dimensi lokasi line atau
[Mtext / Teks / Angle / Horizontal / Vertikal / Diputar]: <place dim>
Text Dimensi = 2.00
Tentukan titik kedua: <select titik kedua di axis>
Tentukan dimensi lokasi line atau
[Mtext / Teks / Angle / Horizontal / Vertikal / Diputar]: <place dim>
Text Dimensi = 2.00
Ketika datang untuk memilih titik pada sumbu, memilih garis sejajar umum (dalam contoh ini, saya klik 2 poin pada 10 satuan dimensi. Anda juga dapat membuat dim diputar dengan menggunakan perintah DIMROTATED. Dalam hal ini, Anda memilih sudut pertama.
Sejajarkan Dimensi:
Kadang-kadang Anda mungkin memiliki banyak dimensi di satu area dan ingin ruang secara merata. Cara mudah untuk melakukan ini adalah untuk menempatkan mereka dengan cepat, kemudian gunakan perintah Align Dimensi, DIMSPACE. Lihatlah gambar di bawah dengan jarak acak. Kemudian mouse di atasnya untuk melihat bagaimana perintah ini memberi mereka bahkan spasi.
Kadang-kadang Anda mungkin memiliki banyak dimensi di satu area dan ingin ruang secara merata. Cara mudah untuk melakukan ini adalah untuk menempatkan mereka dengan cepat, kemudian gunakan perintah Align Dimensi, DIMSPACE. Lihatlah gambar di bawah dengan jarak acak. Kemudian mouse di atasnya untuk melihat bagaimana perintah ini memberi mereka bahkan spasi.
Menggambar bentuk yang sama dan mencoba ini. Tempatkan meredup Anda, tetapi memungkinkan untuk cukup ruang untuk menempatkan mereka semua (hanya tidak khawatir tentang jarak). Kemudian mulai perintah DIMSPACE.
Command: DIMSPACE
Pilih dimensi dasar: <I memilih 2,00 redup di example> ini
Pilih dimensi ruang:
Tentukan sudut yang berlawanan: 3 ditemukan <select yang others>
Pilih dimensi ruang: <enter>
Masukkan nilai atau [Auto] <Auto>: <enter>
Pilih dimensi dasar: <I memilih 2,00 redup di example> ini
Pilih dimensi ruang:
Tentukan sudut yang berlawanan: 3 ditemukan <select yang others>
Pilih dimensi ruang: <enter>
Masukkan nilai atau [Auto] <Auto>: <enter>
Cepat dan mudah. Anda memiliki pilihan di akhir untuk memasukkan jarak antara setiap redup, tapi Auto harus bekerja dalam banyak kasus.
Lanjutkan Dimensi:
Shortcut lain adalah dengan menggunakan dimensi lanjutan. Dengan perintah ini, Anda dapat memilih 'dasar' dimensi dan kemudian memiliki AutoCAD bantuan dengan terus perintah sehingga Anda bisa klik dan endpoint dan terus berikutnya, klik titik akhir, dll Silahkan lihat pada gambar di bawah ini:
Shortcut lain adalah dengan menggunakan dimensi lanjutan. Dengan perintah ini, Anda dapat memilih 'dasar' dimensi dan kemudian memiliki AutoCAD bantuan dengan terus perintah sehingga Anda bisa klik dan endpoint dan terus berikutnya, klik titik akhir, dll Silahkan lihat pada gambar di bawah ini:
Bila Anda memiliki serangkaian dimensi semua dalam satu pesawat seperti ini, hanya membuat yang pertama dengan DIMLIN dan kemudian menggunakan perintah DIMCONT untuk menciptakan sisa dari mereka. Dalam contoh ini, saya membuat redup di sebelah kiri pertama.
Tip: Ketika menggunakan perintah ini atau dimensi baseline, pilih poin Anda untuk dim dasar ke arah yang lain akan mengikuti. Dalam contoh di atas, karena saya memilih dim dasar di sebelah kiri, saya harus terlebih dahulu memilih titik kiri dan kemudian titik yang tepat. Ini menetapkan arah bagi orang lain untuk mengikuti.
|
Dengan the DIMCONT perintah berjalan, cukup pilih poin sebelah kanan (A dan B dalam contoh ini). Setelah melakukan hal ini, pada saat Anda memulai perintah DIMCONT, itu akan kembali ke titik ini dan melanjutkan. Coba ini dalam gambar Anda sendiri dengan bentuk sederhana seperti di atas.
Dasar Dimensi
Perintah ini sangat mirip dengan fungsi terus perintah, melainkan memberikan dimensi keseluruhan berdasarkan titik pertama yang Anda pilih di pertama (dasar) dimensi linear Anda.
Perintah ini sangat mirip dengan fungsi terus perintah, melainkan memberikan dimensi keseluruhan berdasarkan titik pertama yang Anda pilih di pertama (dasar) dimensi linear Anda.
Sekali lagi, saya pertama kali diperlukan untuk menciptakan dimensi dasar dengan perintah DIMLIN. Aku lagi menggunakan redup di sebelah kiri. Lalu aku mulai perintah DIMBASE dan titik yang dipilih A dan B. Sekali lagi, mencobanya dan melihat bagaimana ini bekerja. Lihat apa yang terjadi ketika Anda membuat dasar Anda redup dari kanan ke kiri.
Ringkasan:
Anda memiliki banyak alat yang Anda inginkan ketika datang ke dimensi. Caranya adalah dengan mengetahui kapan harus menggunakan masing-masing. Ini juga sangat penting bahwa Anda akurat. Mengklik pada dimensi lain, bukan titik akhir garis bisa menjadi kesalahan besar - terutama dalam penyusunan mekanik di mana toleransi kecil. Tinjau dimensi Anda sebelum mengirim gambar kepada orang lain, atau mencetaknya-kemudian periksa lagi. Periksa tumpang tindih atau daerah membingungkan lainnya. Perintah itu sendiri mudah digunakan, tapi akurasi sangat penting.
Anda memiliki banyak alat yang Anda inginkan ketika datang ke dimensi. Caranya adalah dengan mengetahui kapan harus menggunakan masing-masing. Ini juga sangat penting bahwa Anda akurat. Mengklik pada dimensi lain, bukan titik akhir garis bisa menjadi kesalahan besar - terutama dalam penyusunan mekanik di mana toleransi kecil. Tinjau dimensi Anda sebelum mengirim gambar kepada orang lain, atau mencetaknya-kemudian periksa lagi. Periksa tumpang tindih atau daerah membingungkan lainnya. Perintah itu sendiri mudah digunakan, tapi akurasi sangat penting.
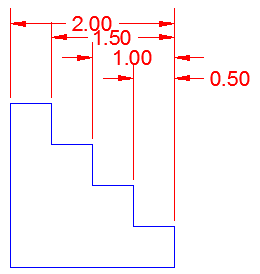
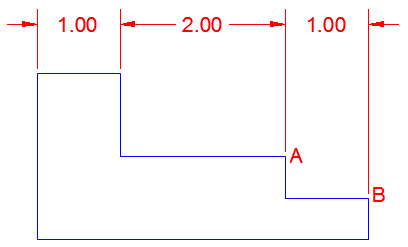
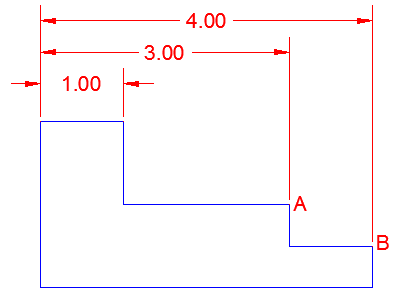
PROAKUN.WIN | AGEN BANDARQ | QQ ONLINE | DOMINOQQ | BANDARQ ONLINE | JUDI ONLINE TERBAIK DI INDONESIA, adalah Website Rekomendasi Situs Situs Terbaik dan Ternama dengan Hasil Winrate Teringgi Terbaik Di Indonesia.
BalasHapusAgen BandarQ
QQ Online
DominoQQ
BandarQ Online
Judi Online
terimakasih atas infonya
BalasHapusSolder temperatur