Bagaimana mungkin bisa lembar sebuah lembaran et set jika satu set lembar bisa Lembar Set? Yah, sebenarnya set sheet dapat Lembar Set, jadi mari kita cari tahu.
Konsep:
Lembar set adalah versi digital dari digulung kelompok gambar mendorong di sudut belakang di belakang Anda. Sebenarnya mereka adalah perkembangan logis berikutnya dari Pack 'n' Go. Kali ini meskipun, Anda hanya mengirimkan layout dan tidak file CAD Anda yang sebenarnya. Ada banyak variabel yang terlibat ketika Anda menggunakan ini, tetapi Anda akan memberi Anda gambaran tentang apa yang terlibat. Lembar set dapat diterbitkan sebagai DWF 's atau dibuka di ACAD 2005 (ekstensi dst.).
Konsep:
Lembar set adalah versi digital dari digulung kelompok gambar mendorong di sudut belakang di belakang Anda. Sebenarnya mereka adalah perkembangan logis berikutnya dari Pack 'n' Go. Kali ini meskipun, Anda hanya mengirimkan layout dan tidak file CAD Anda yang sebenarnya. Ada banyak variabel yang terlibat ketika Anda menggunakan ini, tetapi Anda akan memberi Anda gambaran tentang apa yang terlibat. Lembar set dapat diterbitkan sebagai DWF 's atau dibuka di ACAD 2005 (ekstensi dst.).
COMMAND
|
KEYBOARD
|
ICON
|
LOKASI
|
KETERANGAN
|
Sheetset
|
Sheetset
|
View> Palet>
Sheet Set Manajer |
Membuka Lembar set Manajer
|
Prosedur:
Hal pertama yang Anda akan lakukan adalah memeriksa bahwa Anda memiliki semua 'bebek berturut-turut' Anda mengenai gambar dan tata letak yang Anda berencana untuk mempublikasikan. Ini terdengar jelas, tetapi Anda tidak ingin terus menciptakan Lembar Set setelah Anda menemukan layout adalah skala yang salah, digandakan atau apa pun.
. Mulai perintah, SHEETSET, atau menggunakan File> pilihan menu Sheet Set Baru untuk memohon perintah (bagi mereka yang seperti ikon, sepertinya menggulung lembaran mendorong di sudut belakang Anda palet akan terbuka seperti yang ditunjukkan di bawah ini - pilih opsi New Sheetset.
Hal pertama yang Anda akan lakukan adalah memeriksa bahwa Anda memiliki semua 'bebek berturut-turut' Anda mengenai gambar dan tata letak yang Anda berencana untuk mempublikasikan. Ini terdengar jelas, tetapi Anda tidak ingin terus menciptakan Lembar Set setelah Anda menemukan layout adalah skala yang salah, digandakan atau apa pun.
. Mulai perintah, SHEETSET, atau menggunakan File> pilihan menu Sheet Set Baru untuk memohon perintah (bagi mereka yang seperti ikon, sepertinya menggulung lembaran mendorong di sudut belakang Anda palet akan terbuka seperti yang ditunjukkan di bawah ini - pilih opsi New Sheetset.
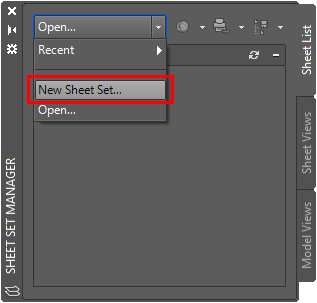
Setelah itu, Anda akan melihat apa yang bisa mungkin menjadi kotak dialog terbesar yang pernah Anda lihat dengan begitu sedikit info:
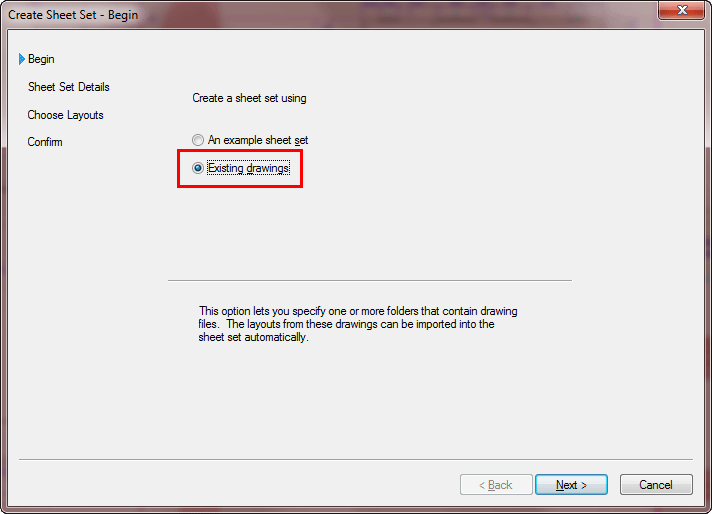
Dalam contoh ini, menggunakan beberapa gambar yang ada yang merupakan bagian dari sampel standar tersedia saat Anda menginstal AutoCAD. Anda Tekan "Next" dan dibawa ke Langkah 2.
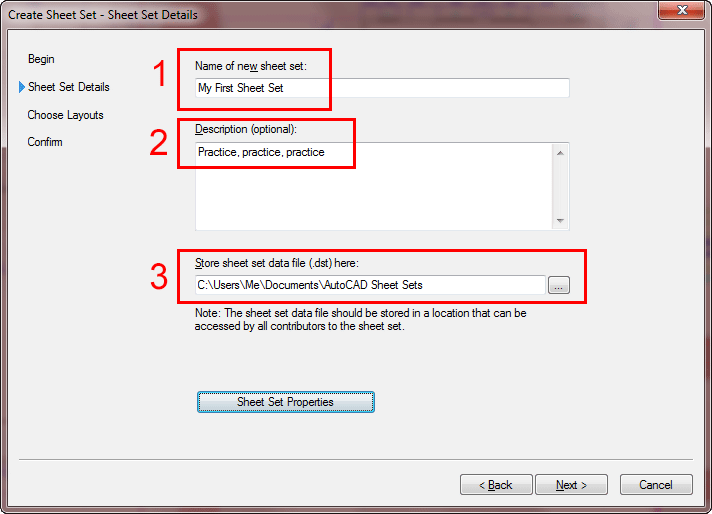
Hal ini tampaknya cukup sederhana, berikan setel nama (1), deskripsi (2), mengatakan AutoCAD tempat untuk menyimpan file (3). Ada tombol untuk "Sheet Set Properties" yang memberikan beberapa pilihan pada set (bawah) - Anda bahkan dapat membuat kolom kustom Anda sendiri di sini.
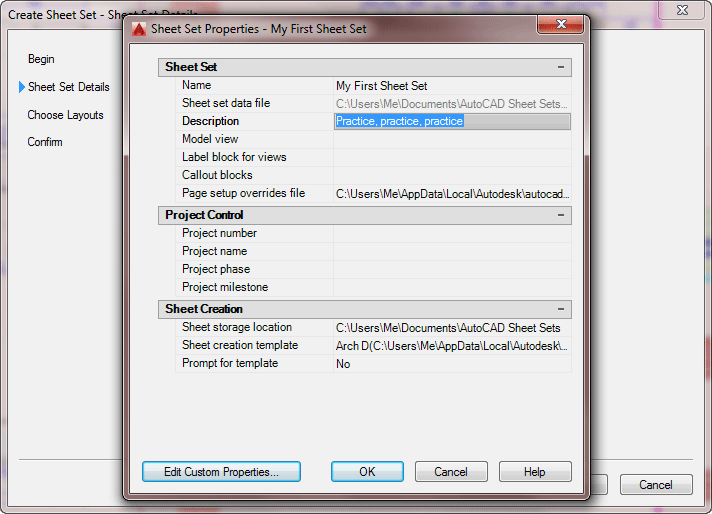
Demi kesederhanaan, pelajaran ini tidak akan mencakup hal ini, tetapi sangat mudah untuk membuat ladang Anda sendiri.
Tab berikutnya adalah di mana Anda dapat memilih "folder" di mana gambar Anda disimpan dan menambahkannya ke Set. Dalam folder instalasi AutoCAD Anda, pilih folder sampel ditunjukkan di bawah ini.
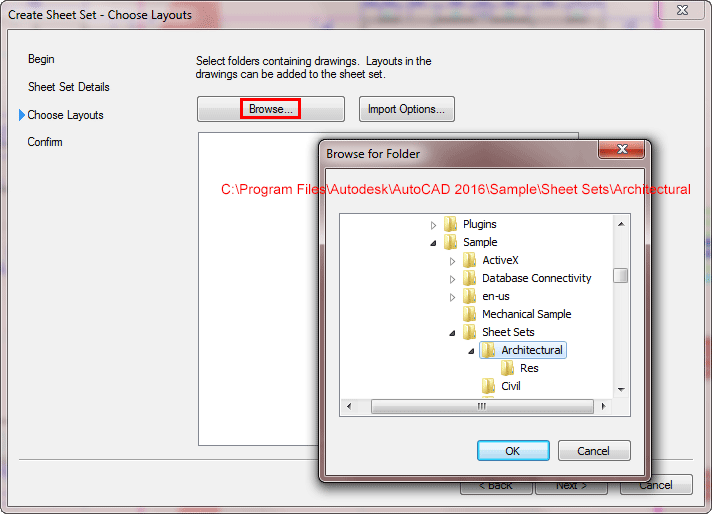
Sekarang Anda dapat mengaktifkan atau menonaktifkan tata letak yang Anda butuhkan untuk mereka. Dalam contoh ini saya telah dikecualikan layout bagian.
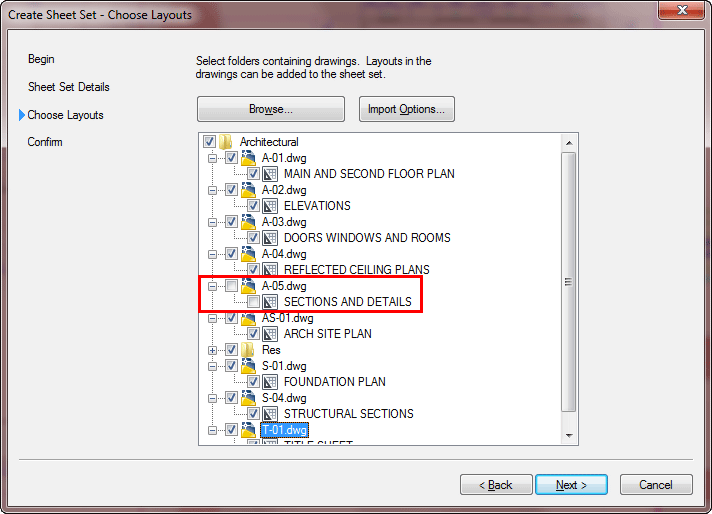
Langkah terakhir adalah untuk mengkonfirmasi apa yang baru saja Anda lakukan di tab akhir dari wizard.
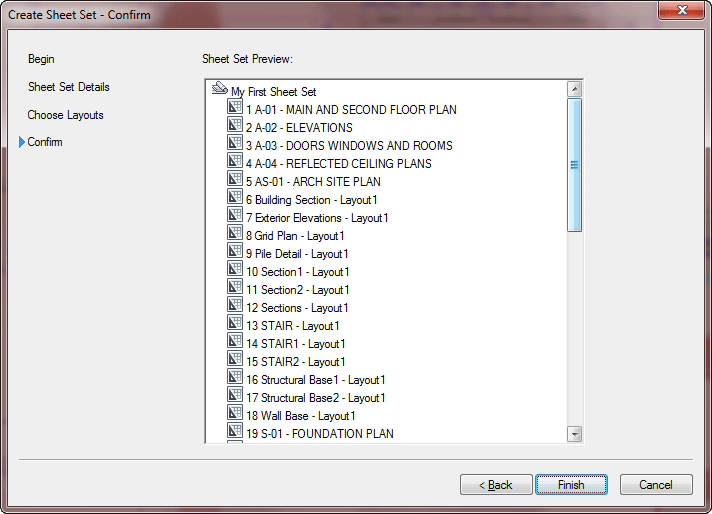
Anda melihat daftar layout yang akan menjadi bagian dari Lembar ini Set - jika itu apa yang Anda inginkan, tekan "Finish".
Setelah menyelesaikan wizard, Anda kembali di AutoCAD dan siap untuk bekerja dengan Set Lembar.
Setelah menyelesaikan wizard, Anda kembali di AutoCAD dan siap untuk bekerja dengan Set Lembar.
Jika Anda klik dua kali pada nama sheet, membuka di tab tata letak. Anda memiliki pilihan lain juga jika Anda klik kanan pada selembar kertas.
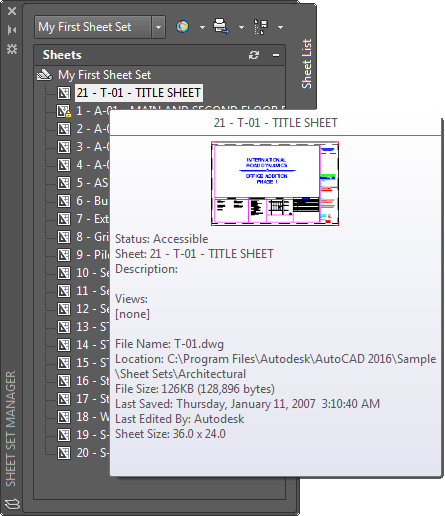
Tampilan daftar (tab kedua bawah) memungkinkan Anda untuk memperbesar langsung ke tampilan yang tersimpan yang merupakan bagian dari tata letak (baru, sangat bermanfaat untuk dilihat ).
Dalam Publish menu ada tombol yang memungkinkan Anda "Publikasikan ke DWF". Ini akan mempublikasikan mana Sheets Anda telah menyoroti (semua dalam satu file). Anda juga dapat klik kanan dan pilih Publish untuk set individu.
Dalam "Details", Anda memiliki pilihan untuk melihat informasi berkas, atau thumbnail.
Tentu saja ada banyak lebih untuk ini, tetapi pelajaran ini bertujuan untuk menjelaskan konsep di balik perintah.
PROAKUN.WIN | AGEN BANDARQ | QQ ONLINE | DOMINOQQ | BANDARQ ONLINE | JUDI ONLINE TERBAIK DI INDONESIA, adalah Website Rekomendasi Situs Situs Terbaik dan Ternama dengan Hasil Winrate Teringgi Terbaik Di Indonesia.
BalasHapusAgen BandarQ
QQ Online
DominoQQ
BandarQ Online
Judi Online