Konsep:
Sebuah gambar harus berisi informasi tertentu. Kebanyakan gambar akan menunjukkan kepada Anda apa benda itu (sejelas mungkin) tapi tidak akan memberitahu Anda segala sesuatu kecuali Anda dimensi itu. Apakah Anda setuju untuk membeli rumah hanya dengan melihat rencana lantai jika tidak dimensioned? Apakah produsen tahu bagaimana membangun produk Anda jika Anda tidak dimensi itu? Anda dapat melihat betapa pentingnya adalah bahwa gambar yang digunakan untuk menyampaikan informasi harus memiliki jelas, dimensi yang akurat.
Sebuah gambar harus berisi informasi tertentu. Kebanyakan gambar akan menunjukkan kepada Anda apa benda itu (sejelas mungkin) tapi tidak akan memberitahu Anda segala sesuatu kecuali Anda dimensi itu. Apakah Anda setuju untuk membeli rumah hanya dengan melihat rencana lantai jika tidak dimensioned? Apakah produsen tahu bagaimana membangun produk Anda jika Anda tidak dimensi itu? Anda dapat melihat betapa pentingnya adalah bahwa gambar yang digunakan untuk menyampaikan informasi harus memiliki jelas, dimensi yang akurat.
Dalam pelajaran sebelumnya, Anda telah melakukan beberapa dimensi (pertama adalah Pelajaran 1-8 ). Untuk melanjutkan dengan pelajaran ini, Anda setidaknya harus memiliki konsep yang baik dari dimensi dasar.
Ada banyak cara untuk dimensi gambar, masing-masing disiplin penyusunan memiliki itu menetapkan sendiri "aturan". Misalnya, gambar gigi akan menggunakan gaya yang berbeda dari dimensi daripada subdivisi. Latar belakang saya adalah dalam merancang mekanik, jadi saya menggunakan disiplin itu sebagai contoh bagaimana bekerja dengan pengaturan dimensi Anda untuk bekerja dengan gambar Anda.
Di bawah ini adalah contoh bagaimana gambar dapat dimensioned:
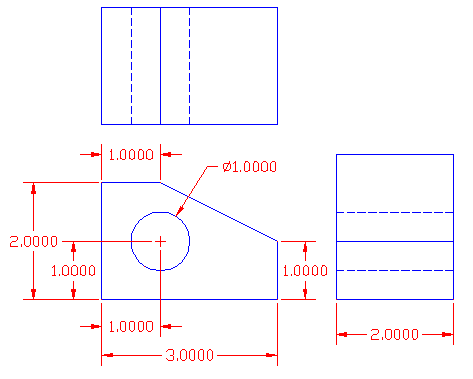
Seperti yang Anda lihat, pada gambar sederhana seperti ini, hanya 8 dimensi yang diperlukan untuk menyampaikan semua informasi tentang ukuran dan bentuk objek. Dengan sedikit informasi lebih lanjut Anda dapat memiliki semua yang anda butuhkan untuk membangunnya. Ini adalah gaya default Anda dapatkan dengan template AutoCAD.
Bawah ini menunjukkan gambar yang sama, tetapi dengan toleransi ditambahkan dan catatan tentang apa objek yang terbuat dari.
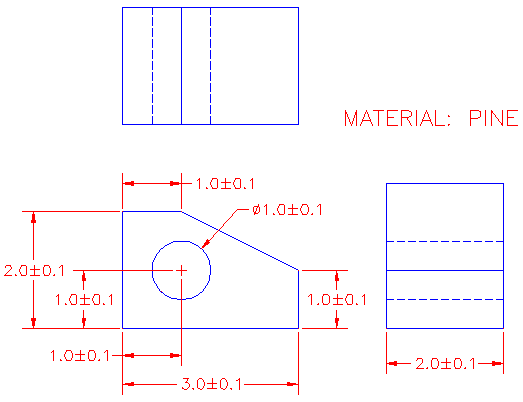
Perubahan dimensi di atas dilakukan dengan mudah menggunakan perintah DDIM. Perintah ini akan membuka kotak dialog untuk mengubah parameter dimensi Anda. Dalam contoh ini, gaya teks juga berubah.
Hal yang besar tentang AutoCAD adalah bahwa hal itu sangat fleksibel. Dalam kasus dimensi, Anda dapat memodifikasi komponen yang merupakan bagian dari itu. Berikut adalah nama-nama berbagai bagian dimensi:
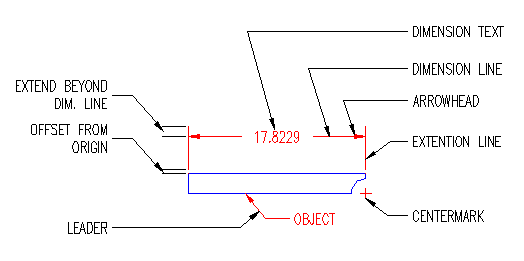
Juga, Anda dapat memodifikasi teks dimensi secara dramatis, berikut adalah beberapa contoh:
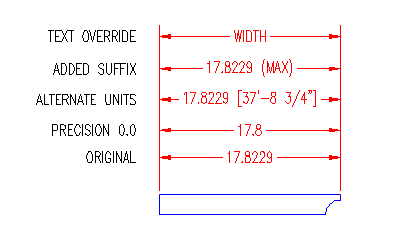 :
:
Dimensi Style Manager
Jadi sekarang bahwa Anda telah melihat apa yang dapat dilakukan - bagaimana Anda melakukannya? Semua pilihan yang tersedia dalam kotak dialogDDIM (Dimension Style Manager).
Jadi sekarang bahwa Anda telah melihat apa yang dapat dilakukan - bagaimana Anda melakukannya? Semua pilihan yang tersedia dalam kotak dialogDDIM (Dimension Style Manager).
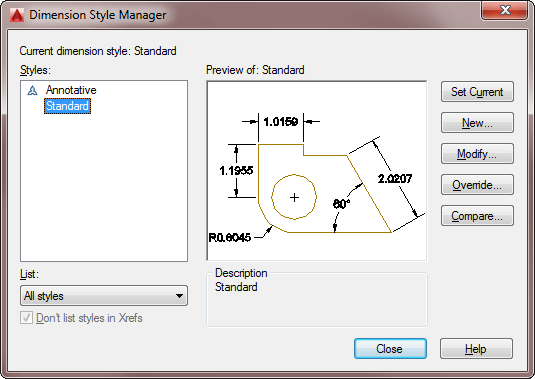
Di sebelah kiri adalah gaya saat untuk bekerja dengan (disorot dengan warna biru).
Dalam pelajaran ini, Anda akan membuat Style Dimensi baru dan menggunakannya dalam sebuah gambar. Dari sana, Anda harus mencoba gaya yang berbeda dan mendapatkan akrab dengan opsi-opsi. Sebagian besar perusahaan hari ini akan memiliki gaya standar (atau mengatur gaya) untuk digunakan pada gambar, tapi ini adalah alat yang sangat penting untuk mengetahui apakah Anda ingin berubah profesional mencari gambar.
Mulai tapi menyerukan perintah DDIM dan tekan tombol BARU untuk membuka dialog kecil untuk memasukkan nama gaya yang Anda buat. Dalam contoh ini saya menggunakan nama "DIMSTYLE 1".
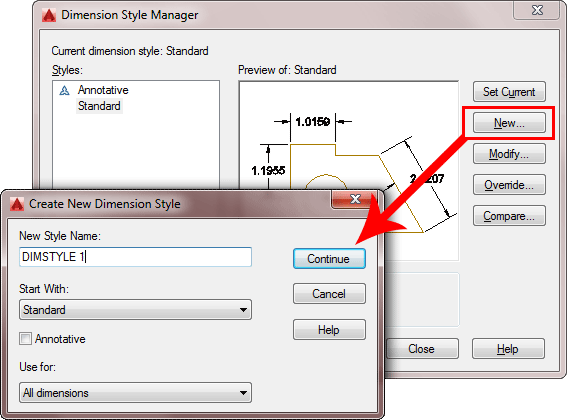
Pastikan bahwa "Mulailah dengan" telah "Standar" sebagai setting-nya. Tekan Tombol Lanjutkan ketika semuanya sudah diatur. Ini akan membuka kotak dialog untuk pengaturan, jadi hanya tekan OK untuk menutupnya untuk saat ini.
Kembali pada "Dimension Style Manager" kotak dialog, Anda akan melihat bahwa gaya baru Anda buat tercantum di bagian atas (sisi kiri). Untuk memodifikasi, pilih nama, kemudian tekan tombol memodifikasi. Kotak dialog akan terbuka dan klik pada tab kedua (Simbol dan Arrows).
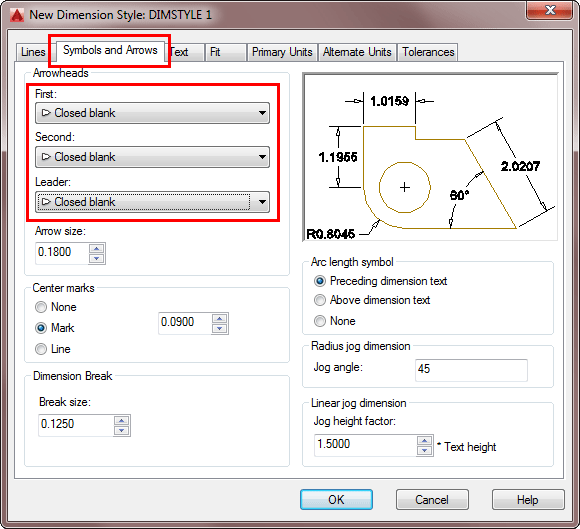
Sebagai aturan umum, saya sarankan tidak banyak berubah pada tab ini - terutama ketika Anda sedang belajar. Ditetapkan sebagai default, dimensi berukuran proporsional, jika Anda mengubah pengaturan pada satu parameter, dimensi Anda dapat melihat 'off-balance'. Sebagai contoh, Anda bisa berakhir dengan panah besar dan teks kecil. Untuk tujuan pelajaran ini, satu-satunya hal yang akan berubah pada tab ini adalah panah. Pilih sesuatu selain standar.Anda juga akan melihat bahwa Anda dapat mengatur warna, tetapi hanya seperti benda biasa, yang terbaik untuk meninggalkan mereka diatur ke "Bylayer" - dan pastikan Anda memiliki lapisan yang terpisah untuk semua dimensi.
Pergi ke tab ketiga (Text).
Start up kotak dialog Text Styles dengan menekan tombol dengan ... di sebelah nama teks. Buat textstyle baru menggunakan Romawi dan lebar 0,8 dan menyebutnya "DIMTEXT". (Untuk info lebih lanjut, lihat Pelajaran 1-8 .) Tutup kotak dialog Text Styles. Pilih DIMTEXT sebagai teks untuk dimensi seperti yang ditunjukkan.
Hal yang besar tentang kotak dialog ini adalah bahwa hal itu menunjukkan Anda preview apa perubahan Anda akan melakukan dimensi akhir di jendela kanan atas. Di kanan bawah, pilih ISO sebagai pilihan Text Keselarasan. Cobalah beberapa perubahan lain untuk melihat efek mereka di preview, lalu akhiri dengan pengaturan seperti yang ditunjukkan di bawah ini:
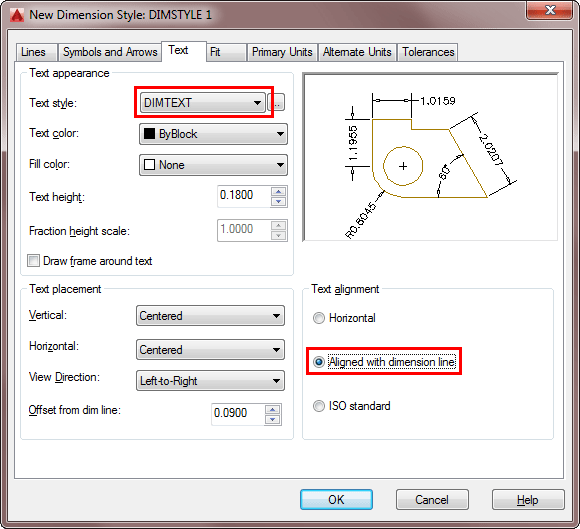
Sejauh ini Anda tidak berubah banyak, tapi Anda telah melihat pilihan yang tersedia hanya dalam 2 tab. Klik pada tab berikutnya untuk melanjutkan.
Sebagai aturan, saya meninggalkan tab ini sendirian. AutoCAD melakukan pekerjaan yang baik dari penempatan dan dimensi pas di mana aku ingin mereka. Jika saya tidak setuju, saya biasanya hanya menggunakan grip untuk mengedit penempatan. Klik pada tab berikutnya (Unit Utama) untuk melanjutkan.
Dalam Unit Primer, Anda menemukan beberapa parameter yang lebih umum yang perlu diubah. Presisi sangat penting. Pertama, Anda biasanya tidak perlu menunjukkan 4 tempat desimal. Jika Anda menunjukkan 4 desimal tempat dan mengirim gambar Anda ke masinis, Anda memintanya untuk memproduksi bagian yang dalam 1/10000 unit - yang bisa menjadi kesalahan sangat mahal. 3 tempat desimal biasanya cukup - atau kurang untuk pekerjaan kasar.
Juga, saya telah menambahkan beberapa perubahan lain; menambahkan nol trailling dan akhiran yang menunjukkan unit. Perhatikan bagaimana dimensi sudut memiliki bagian yang terpisah - pastikan Anda tidak mengabaikan mereka.
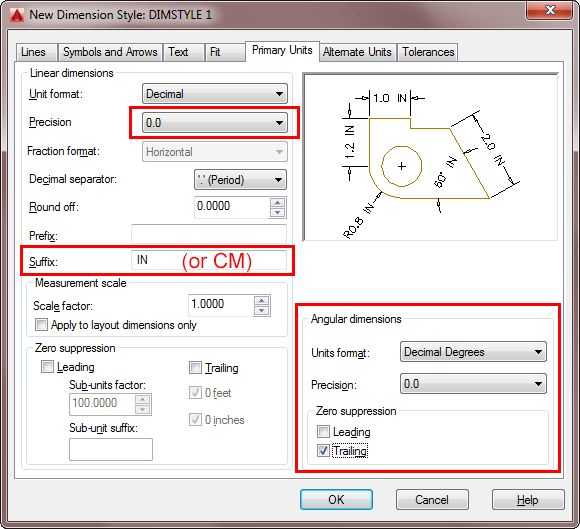
Membuat perubahan yang Anda lihat di atas dan periksa tampilan setelah setiap perubahan. Dalam tab ini, Anda juga dapat mengatur skala keseluruhan dimensi Anda. Hal ini juga dapat dilakukan dengan menggunakan perintah DIMSCALE.
Menggunakan pengaturan DIMSCALE
Jika Anda memiliki dimensi pada gambar Anda yang terlalu besar, atau terlalu kecil, gunakan pengaturan DIMSCALE untuk membuat skala mereka. Jika DIMSCALE Anda saat ini diatur ke "1", Anda dapat membuat dimensi lebih besar dengan memasukkan angka yang lebih besar. Misalnya, masukkan 12 akan membuat Anda meredup 12 kali besar daripada mereka berada di "1". Ini tidak memperbesar nilai dimensi, hanya ukuran dimensi.
Untuk membuat dimensi Anda kecil, Anda juga dapat memasukkan pecahan atau angka desimal seperti ". 5".
Angka-angka ini semua didasarkan dari ukuran standar yang ditetapkan di kotak dialog DDIM Anda. Misalnya, jika Anda memasukkan "12" untuk membuat mereka lebih besar, memasuki 1/2 nantinya tidak akan membuat mereka skala untuk "6". Setelah mengubah DIMSCALE, semua dimensi baru akan menggunakan skala ini.
Menggunakan DIMSCALE penting untuk memastikan bahwa orang dapat dengan mudah membaca gambar Anda. Set DIMSCALE Anda sebelum menambahkan semua dimensi Anda.
Setelah mengubah skala, Anda tidak akan melihat perubahan. Anda akan perlu untuk memperbarui dimensi. Ikuti langkah-langkah:
Command: DIMSCALE
Masukkan nilai baru untuk DIMSCALE <1.0000>: 12
Command: DIM
Dim: UPDATE
Pilih objek: ALL
2 ditemukan
Pilih objek: <ENTER>
Tekan <ESC> dua kali untuk keluar dari prompt Dim.
|
Tab berikutnya (unit alternatif) digunakan jika Anda ingin menampilkan dua unit yang berbeda dalam dimensi Anda. Sebagai contoh, Anda dapat menarik gambar Anda dalam inci kekaisaran, maka dimensi dengan inci sebagai unit utama Anda dan menambahkan unit alternatif di belakang. Loncat tab ini untuk sekarang dan pergi ke tab terakhir (Toleransi).
Dalam contoh ini, Anda akan mengatur toleransi menjadi + / - 05 unit dan menampilkan mereka pada 80% dari unit utama. Terdengar mudah? Hal ini.Lihatlah gambar di bawah ini untuk melihat bagaimana hal ini dilakukan.
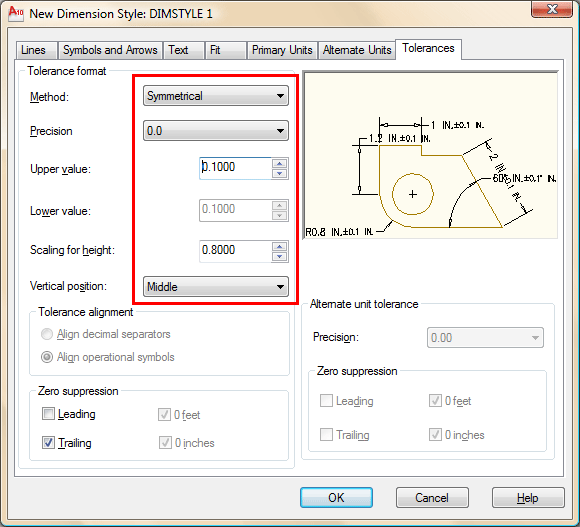
Sekali lagi - pratinjau menunjukkan Anda bagaimana hal itu akan berubah. Klik OK untuk menutup kotak dialog. Pada awal Dimension Style Manager, tekan nama gaya baru Anda, kemudian klik "Make Current" tombol. Tutup kotak dialog untuk kembali ke ruang kerja Anda.
Menggambar bentuk irisan di bagian atas kurang dan dimensi menggunakan baru Anda Dimension Style. Seharusnya terlihat seperti ini:
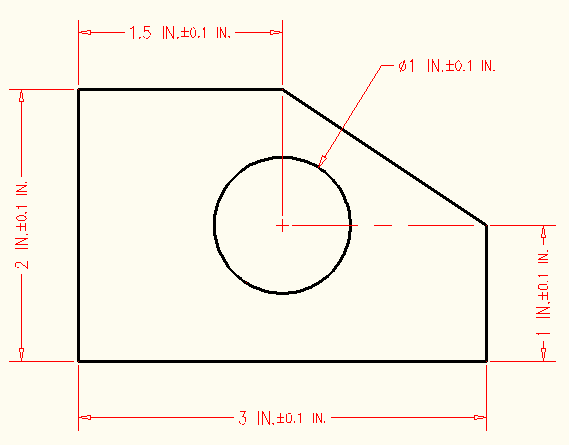
Sekarang Anda memiliki pemahaman dasar tentang bagaimana dimensi bekerja, Anda dapat melakukan percobaan dan bekerja dengan gaya lain.
Berikut adalah beberapa aturan umum tentang dimensi:
- Jauhkan mereka pada lapisan yang terpisah.
- Dimensi menjelang akhir proyek Anda atau Anda bisa memindahkan mereka ketika Anda menambahkan lebih objek.
- Gunakan Osnaps Anda dan pastikan apa yang Anda gertakan ke.
- Menetapkan mereka warna yang unik dalam gambar, dan menggunakan warna yang dalam semua gambar Anda untuk membuatnya lebih mudah untuk mengidentifikasi dimensi (terutama ketika diperbesar close)
- Setelah Anda membuat dimensi pertama Anda, AutoCAD menciptakan lapisan baru yang disebut "DEFPOINTS". Ini hanya digunakan untuk hal-hal kecil yang Anda lihat di ujung garis perpanjangan. Lapisan ini tidak akan mencetak - jadi pastikan untuk tidak menggambar di atasnya.
- Jauhkan bahkan jarak antara Anda dan dimensi antara dimensi dan garis objek. Gunakan DDE sementara menempatkan meredup.
- Cobalah untuk tidak melalui saluran lap (baik benda atau dimensi).
- Gunakan cukup dimensi memastikan bahwa semua pengukuran yang ada - satu dimensi ditinggalkan dapat menyimpan hingga proyek.
- Cobalah untuk menjaga dimensi di luar objek yang Anda dimensioning.
- Untuk kejelasan, jangan over-dimensi.
- Jika anda ingin merubah satu dimensi (mungkin akhiran yang unik), Anda dapat mengubahnya dalam properti (pilih> klik kanan> properties)
Dimensioning di Layouts
Jika Anda sudah familiar dengan Layouts (atau Paper Space) seperti yang ditunjukkan dalam Pelajaran 2-4 , Anda dapat melanjutkan dengan pelajaran ini yang akan menjelaskan dimensi di Layouts.
Jika Anda sudah familiar dengan Layouts (atau Paper Space) seperti yang ditunjukkan dalam Pelajaran 2-4 , Anda dapat melanjutkan dengan pelajaran ini yang akan menjelaskan dimensi di Layouts.
Menggunakan bentuk irisan yang sama dari atas, menghapus dimensi dan kemudian skala apit oleh 24X.
Pergilah ke Tata Letak dan menggunakan faktor faktor zoom 1/12xp untuk viewport Anda.
Mulai dimensioning baris Anda. AutoCAD sekarang melakukan pekerjaan yang besar dari dimensi di Layouts. Ini akan mengenali skala viewport dan menemukan ukuran yang benar dari obyek yang Anda dimensioning.
Saya sarankan melakukan semua dimensi Anda di dalam kamu Layouts. Ada beberapa alasan untuk ini:
- Ia meninggalkan ruang model Anda bebas dari dimensi
- Untuk obyek 3D, sistem ini jauh lebih mudah.
- Anda hanya perlu satu ukuran dimensi untuk tampilan penuh dan detail.
- Anda dapat menambahkan blok judul, catatan dan dimensi di satu daerah.
Saya berharap bahwa pelajaran ini telah memberikan Anda kemampuan untuk menciptakan profesional, dimensi yang akurat. Seperti segala sesuatu di AutoCAD, praktek membuat sempurna.
Untuk latihan lagi, membuat rencana lantai sederhana dan menciptakan gaya dimensi menggunakan unit Arsitektur dan 'kutu' bukan panah. Gunakan presisi dari 1/2 ". Berikut adalah gambar Arsitektur sangat sederhana dengan menggunakan gaya ini.
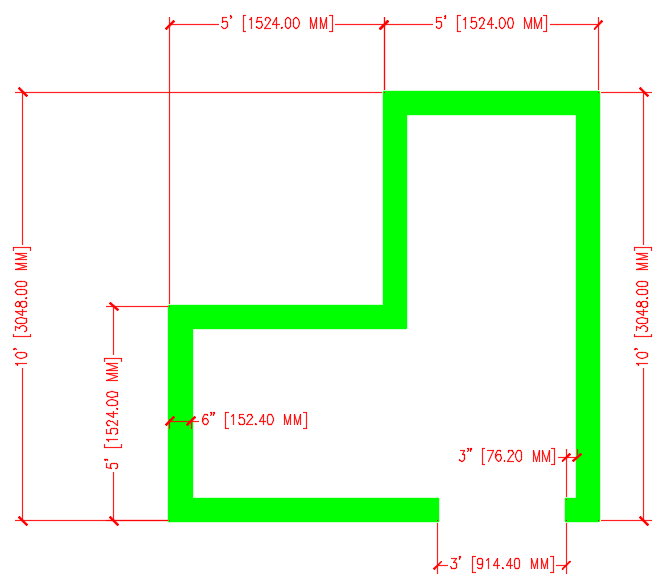
Tidak ada komentar:
Posting Komentar