Sekarang Anda harus terbiasa dengan grip. Ini adalah 'kotak biru' yang mendapatkan disorot ketika Anda memilih salah satu objek di luar perintah.
Grips adalah pegangan yang memungkinkan Anda untuk memanipulasi objek tanpa memasukkan perintah secara langsung. Sadarilah bahwa editing grip dapat menyebabkan hasil yang tidak diinginkan jika Anda tidak hati-hati.
Tampilan genggaman Anda dapat diubah dengan memasukkan perintah DDGRIPS. Anda akan melihat kotak dialog ini (itu adalah kotak dialog Options: Seleksi tab):
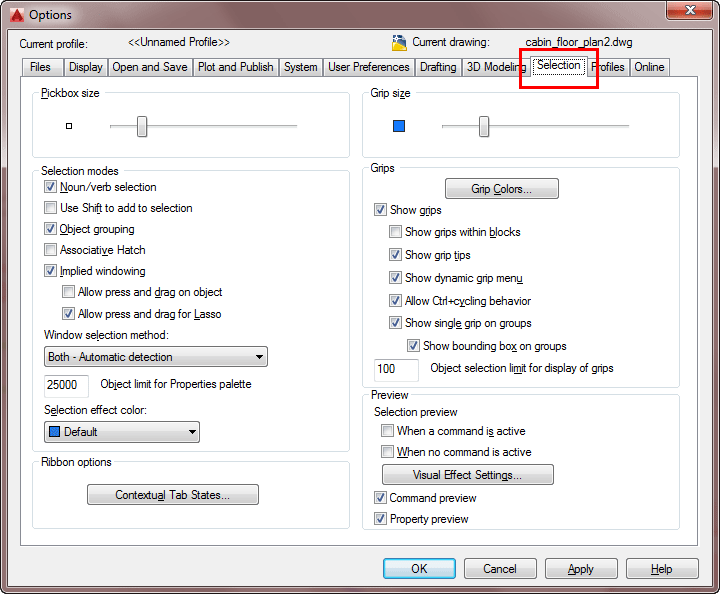
Perhatikan bahwa Anda dapat mengaktifkan atau menonaktifkan grip, serta kontrol apakah mereka diaktifkan dalam blok atau tidak.
Anda dapat mengubah warna sehingga mereka lebih terlihat tergantung pada gambar tertentu atau warna latar belakang Anda bekerja masuk Anda juga dapat mengubah ukuran pegangan jika Anda membutuhkan.
Perhatikan bahwa ada dua warna yang berbeda untuk mengatasi, satu ketika mereka tidak dipilih (tapi terlihat) dan warna lain ketika mereka dipilih, atau panas.
Biasanya pengaturan ini tidak perlu diubah.
Ketika Anda pertama kali mulai bekerja dengan mengedit pegangan, saya sarankan Anda menggunakannya untuk memodifikasi dimensi Anda.Ini adalah cara mudah untuk memulai, karena tidak akan mempengaruhi geometri.
Setelah Anda telah menguasai pegangan mengedit dengan dimensi, mencoba mengedit geometri Anda dan Anda akan menemukan bahwa dalam banyak kasus ini bisa lebih cepat dan lebih mudah daripada menggunakan perintah AutoCAD biasa.
Ketika Anda pertama kali memilih pegangan dan membuatnya panas, ternyata merah dan Anda dapat meregangkan ke tempat yang Anda perlu untuk pergi. Selalu membaca baris perintah Anda ketika grip editing.
Command: <select sebuah object>
STRETCH ** **
<Stretch Untuk point> / Base point / Copy / Undo / EXIT:
Anda akan melihat bahwa ada beberapa pilihan, mengabaikan untuk saat ini dan mencoba opsi peregangan. Sekarang Anda dapat memindahkan titik itu di mana saja dan snap untuk setiap Osnap yang Anda miliki aktif. Ini bisa menjadi cara yang mudah dan cepat untuk menghubungkan garis daripada memperpanjang mereka. Setelah Anda telah membuat modifikasi Anda, tekan tombol escape untuk membatalkan grips. (Menekan tombol enter akan mengulangi perintah terakhir, yang Anda tidak ingin lakukan). Anda mungkin harus menekan melarikan diri beberapa kali untuk benar-benar hapus objek.
Peregangan Pilihan ini hanya yang pertama dari beberapa perintah yang telah tersedia untuk mengedit pegangan. Dengan menekan space bar,Anda akan dapat siklus melalui semua pilihan yang tersedia untuk mengedit pegangan.
Command: <select sebuah object>
STRETCH ** **
<Stretch Untuk point> / Base point / Copy / Undo / EXIT: <Space Bar>
MOVE ** **
<Move Untuk point> / Base point / Copy / Undo / EXIT: <Space Bar>
ROTASI ** **
<Rotation Titik angle> / Base / Copy / Undo / Referensi / Keluar: <Space Bar>
SCALE ** **
<Scale Factor> / Base point / Copy / Undo / Referensi / Keluar: <Space Bar>
MIRROR ** **
<Second Point> / Base point / Copy / Undo / EXIT:
Garis sebelumnya teks menunjukkan apa baris perintah akan terlihat seperti sebagai siklus Anda melalui opsi.
Untuk menggunakan pilihan ini, Anda harus sangat nyaman menggunakan perintah reguler pertama.
Anda akan melihat bahwa opsi-opsi lain bekerja sedikit berbeda dari opsi peregangan. Jika Anda memiliki banyak objek yang dipilih, Anda dapat meregang satu titik, tetapi dapat memindahkan semua benda disorot dengan editing pegangan. Hal ini berlaku untuk opsi memutar, skala dan cermin juga.
Objek yang berbeda memiliki grip yang tersedia bagi mereka. Sebuah baris memiliki 3 grip: 2 endpoints dan titik tengah sebuah. Anda dapat meregangkan titik akhir, tetapi jika Anda meregangkan 'titik tengah, Anda memindahkan baris. Anda dapat meregangkan kuadran lingkaran untuk mengubah radius, tetapi peregangan pegangan pusat akan bergerak lingkaran. Baris teks tunggal memiliki satu atau dua grip tergantung pada pembenaran yang digunakan. Anda dapat menggunakan grip mereka untuk menyelaraskan teks.
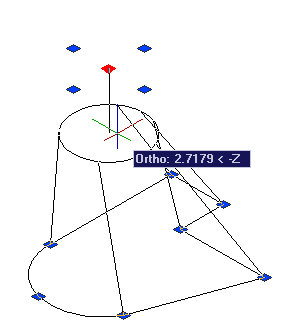 |
Anda juga dapat menggunakan grip untuk menyesuaikan poin dalam objek 3D. Sama seperti objek 2D, pilih padat tanpa perintah yang sedang berjalan dan grips akan muncul. Anda kemudian dapat meregangkan genggaman poin baru, memberikan Anda lebih banyak kekuatan saat mengedit padatan.
Pada contoh di sebelah kiri, cengkeraman Pusat digunakan untuk memperpendek 3D solid.
|
BEKERJA DENGAN SIMPUL DAN POIN
Salah satu daerah terakhir untuk menutupi adalah fungsi dan tampilan poin, atau node. Jika Anda telah menggunakan perintah membagi, Anda telah bekerja dengan Node Osnaps. Jika Anda belum, hanya menarik garis dan kemudian masukkan perintah KESENJANGAN. 
Command: DIV
KESENJANGAN
Pilih objek untuk membagi: <select line> yang
Masukkan jumlah segmen atau [Block]: 3
KESENJANGAN
Pilih objek untuk membagi: <select line> yang
Masukkan jumlah segmen atau [Block]: 3
Dengan pengaturan default, maka akan terlihat seperti tidak ada yang berubah. Tapi jika Anda memulai perintah GARIS lagi, Anda akan melihat bahwa 2 lebih Onsaps telah ditambahkan.
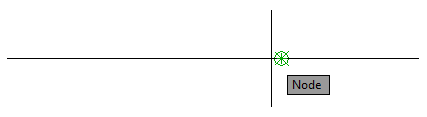
Jika Anda membagi garis dan tambahkan 2 node, itu cukup mudah untuk menemukan kemudian. Jika Anda membagi garis menjadi 20 segmen, Anda akan mulai memiliki beberapa kesulitan menemukan mereka. Beruntung bagi Anda, AutoCAD memiliki cara untuk mengubah tampilan dari node Osnap. Untuk melakukannya, gunakan perintah DDPTYPE.
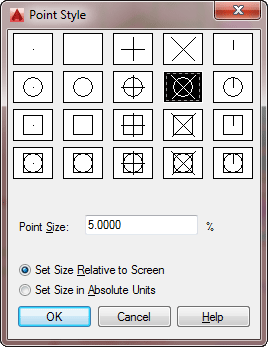
Ini adalah kotak dialog mudah untuk mencari tahu. Bagian pertama memungkinkan Anda untuk memilih apa yang Anda inginkan titik Anda terlihat seperti. Saya biasanya memilih yang keempat berturut-turut kedua karena sangat mudah untuk melihat, tetapi Anda dapat memilih mana yang Anda inginkan. Cobalah beberapa keluar.

Bagian berikutnya mendefinisikan apa ukuran titik akan.
Tinggalkan nilai 5 untuk saat ini dan melihat dan pilihan tombol radio. Default, "Set Ukuran Relatif to Screen" akan membuat titik muncul 5% dari tampilan Anda. Hal ini membuatnya sangat mudah untuk menemukan di gambar apapun. Kekurangannya adalah bahwa jika Anda memiliki gambar besar dengan poin banyak, layar menjadi sangat berantakan. Gunakan pengaturan ini dalam gambar yang lebih kecil, atau jika Anda memiliki sangat sedikit poin. Jika Anda memilih pengaturan ini, zoom out dan kemudian refresh layar (RE) untuk melihat bagaimana mereka tetap ukuran yang sama.
Pilihan kedua adalah "Ukuran Set di Absolute Unit". Hal ini membuat poin pada ukuran yang sama secara konsisten. Jika Anda dan refresh tampilannya, ukuran titik tetap relatif terhadap Anda menggambar benda lain dan tidak layar. Gunakan ini jika Anda memiliki banyak node atau titik dalam gambar Anda.
Membagi ini sangat berguna, dan saya menyarankan bahwa sekali Anda telah membagi objek dan membuat suntingan Anda, menghapus node.Setelah node tambahan pada garis dapat membingungkan Anda (atau orang lain bekerja pada gambar) pada suatu titik kemudian.
Kesimpulan: Dalam tinjauan, jika Anda dapat menguasai grip, Anda akan dapat menjadi lebih cepat pada mengedit gambar Anda. Saya menggunakan grip mengedit BANYAK dalam penyusunan saya dan saya menghemat banyak waktu. Pelajari yang mencengkeram Anda gunakan dan tetap aktif ini. Matikan yang Anda tidak menggunakan banyak, tapi ingat bagaimana memanggil mereka ketika Anda membutuhkannya
Tidak ada komentar:
Posting Komentar