Ada dua jenis gambar yang mendukung format gambar/logo transparan. Pertama jenis gambar GIF(Graphics Interchange Format) dan kedua jenis gambar PNG (Portable Network Graphics). Perbedaan keduanya adalah : file GIF memiliki lebih sedikit warna (256 warna), mendukung transparan, mendukung animasi bergerak, dan ukuran file lebih kecil. Sedangkan PNG memiliki warna yang lengkap, mendukung tranparan tapi tidak mendukung animasi bergerak dan ukuran file lebih besar.
Anda lihat dua gambar diatas, yang bergerak dibuat dengan jenis gif dan yang disampingnya dibuat dengan jenis png. Keduanya menggunakan mode yang sama yaitu transparan sehingga warna latarnya mengikuti warna dimana gambar tersebut diletakkan.
Bagaimana membuat file transparan dengan bantuan adobe photoshop?? Ini yang akan saya jelaskan langkahnya berikut ini.
- Jalankan adobe photoshop, versi apa aja bisa.
- Kemudian kita buat kanvas/file baru dengan memilih menu file new atau ctrl+n

Isikan nama filenya misal gambar-transparan (lihat lingkaran merah), isikan widh dan height (lebar dan tinggi gambar sesuai keinginan dalam ukuran pixel), kemudian pilih jenis background Transparent, lalu tekan oke. - Hasilnya akan muncul sebuah kanvas baru dengan mode transparan seperti gambar berikut
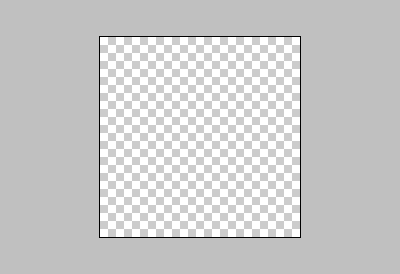
- Sekarang kita akan membuat sebuah tulisan pada kanvas yang sudah ada, caranya tekan tombol dengan lambang T (Horizontal Type Tool) pada toolbar
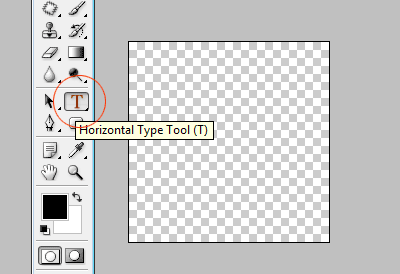
- Kemudian tentukan warna tulisan dengan menekan tombol warna (Set Foreground Color)

- Kemudian arahkan kursor mouse anda kearah kanvas tranparan tadi dan tekan klik 1 kali, kemudian ketikkan sesuka anda.
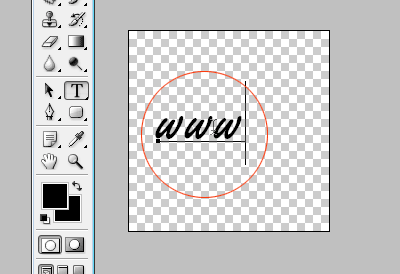
- Jika sudah kemudian blok tulisan anda dengan menggeser kursor mouse dari huruf terakhir sampai yang pertama, kemudian kita memilih jenis dan ukuran tulisan

- Sekarang objek gambar sudah selesai, klik tombol panah (Move Tools) yang ada pada toolbar paling atas. Anda juga bisa menggeser tulisan jika belum sesuai.
- Kemudian kita akan menyimpanya dengan format yang mendukung transparan, caranya : Tekan menu file, pilih save as for web

Pilih gambar dengan hasil optimized (Lihat lingkaran atas) dan pilih jenis gambar (bisa png atau gif), lihat ukuran file hasil akhir gambarnya (pada lingkaran kiri gambar) ini berguna untuk menentukan hasil yang optimal. Pilih jenis gambar yang tidak merubah kualitas hasil, tapi dengan ukuran file hasil kecil sehingga jika dipasang diweb akan lebih ringan. - Tekan tombol save dan arahkan ke tempat penyimpanan dalam hardisk anda. Selesai, silahkan buka file hasil tersebut.
Begitulah kira-kira langkah singkat membuat gambar/logo transparan dengan adobe photoshop. Anda juga bisa gunakan aplikasi lain seperti GIMP (lisensi gratis) untuk menghasilkan gambar transparan seperti ini (mungkin langkahnya sedikit berbeda). Yang perlu anda ingat bahwa yang mendukung gambar transparan sementara ini (mungkin besok2 ada jenis file baru) cuman dua jenis file yaitu GIF dan PNG.
Semoga bermanfaat, jika ada salah dalam penilisan ini harap dikoreksi lewat box komentar dibawah. Jika anda suka artikel ini, tolong dibagikan kepada yang lain.
- See more at: http://www.zainalhakim.web.id/posting/cara-membuat-gambar-transparan-dengan-adobe-photoshop.html#sthash.GjCwuFGD.dpuf
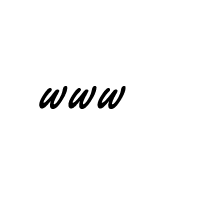
Tidak ada komentar:
Posting Komentar